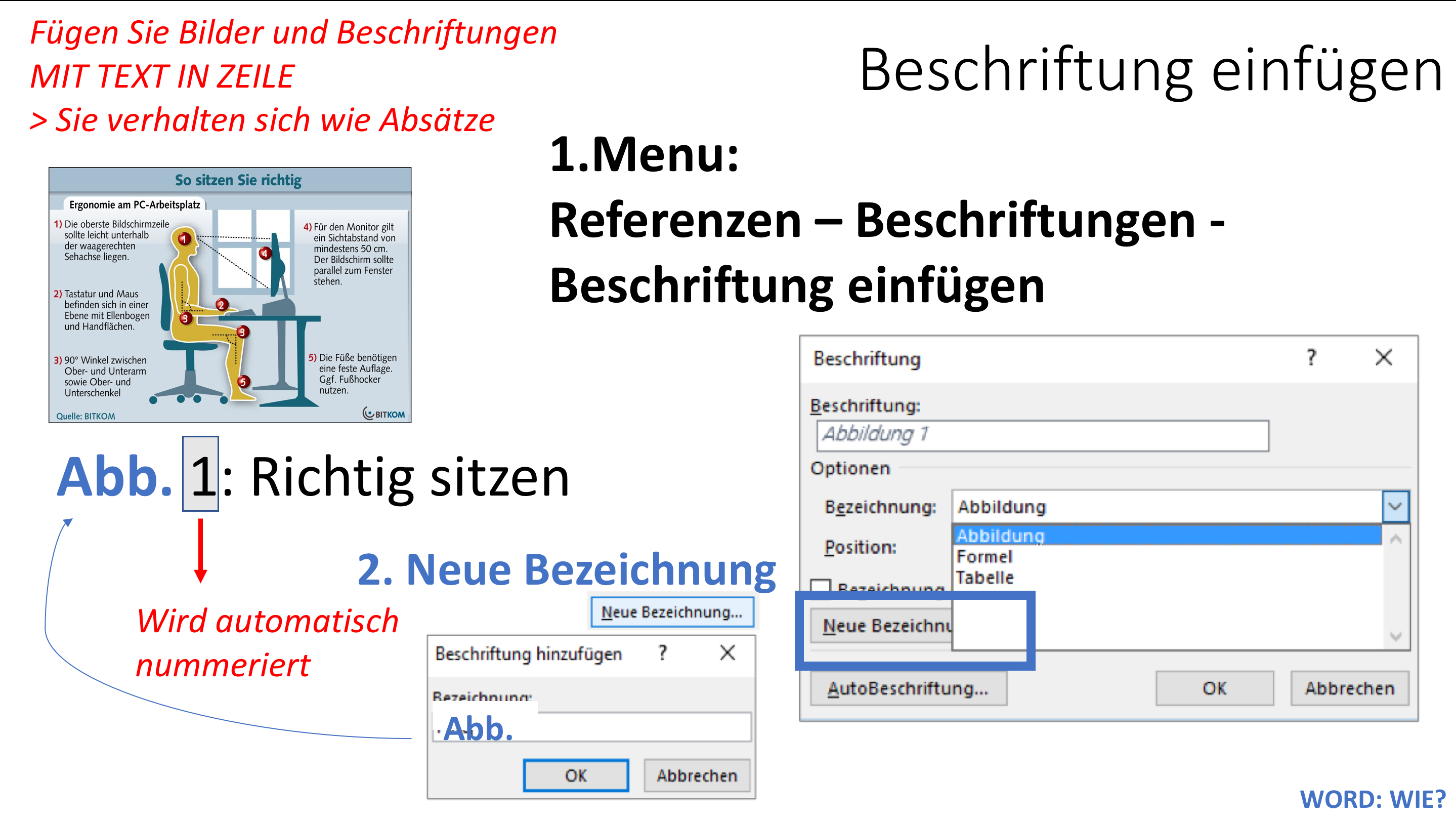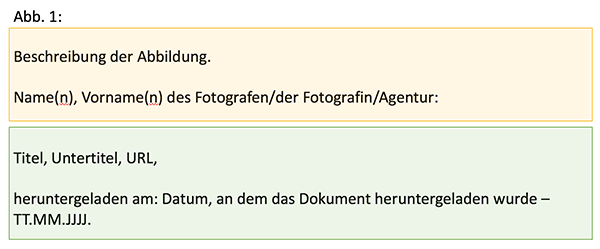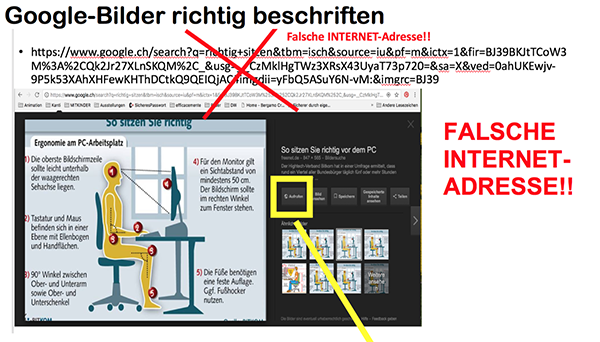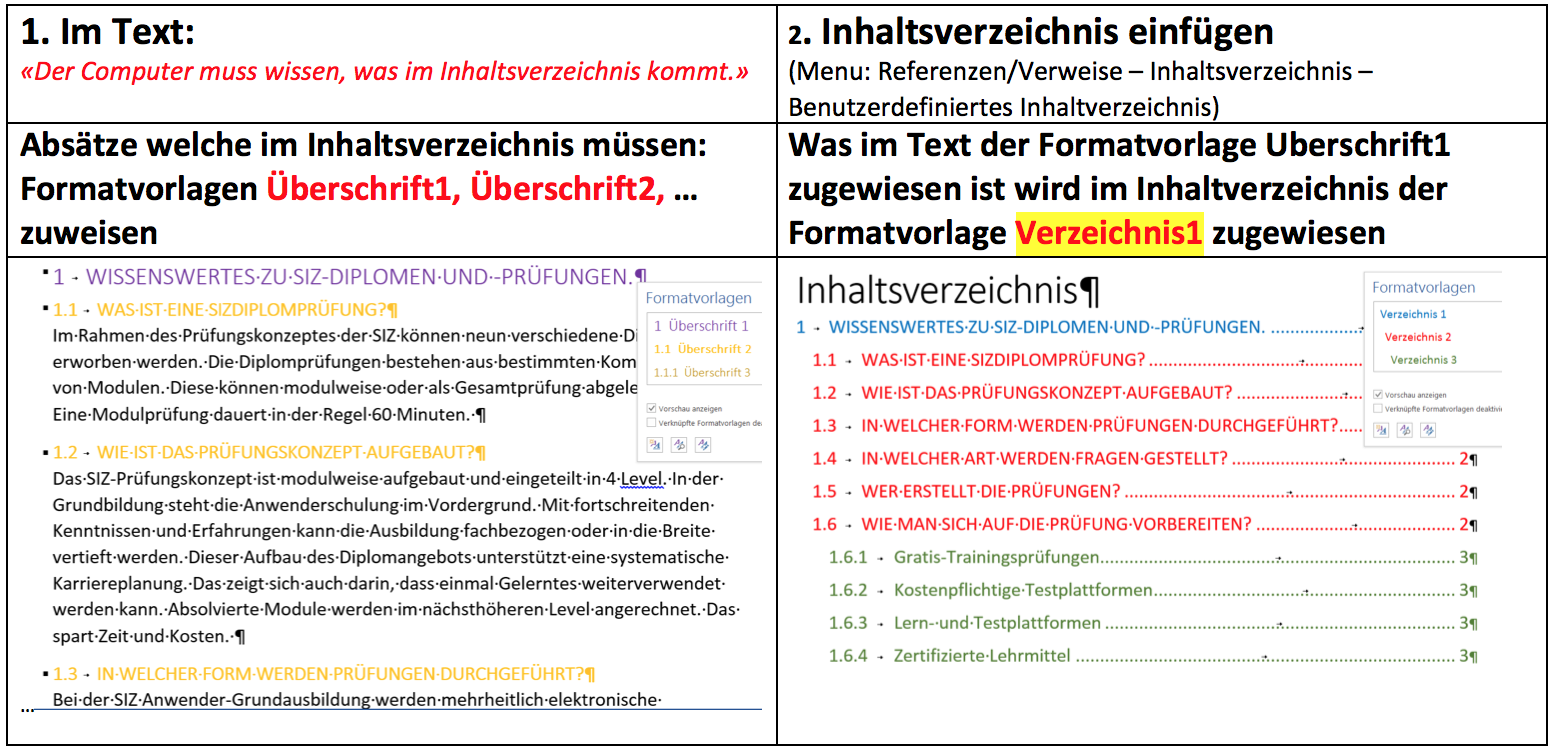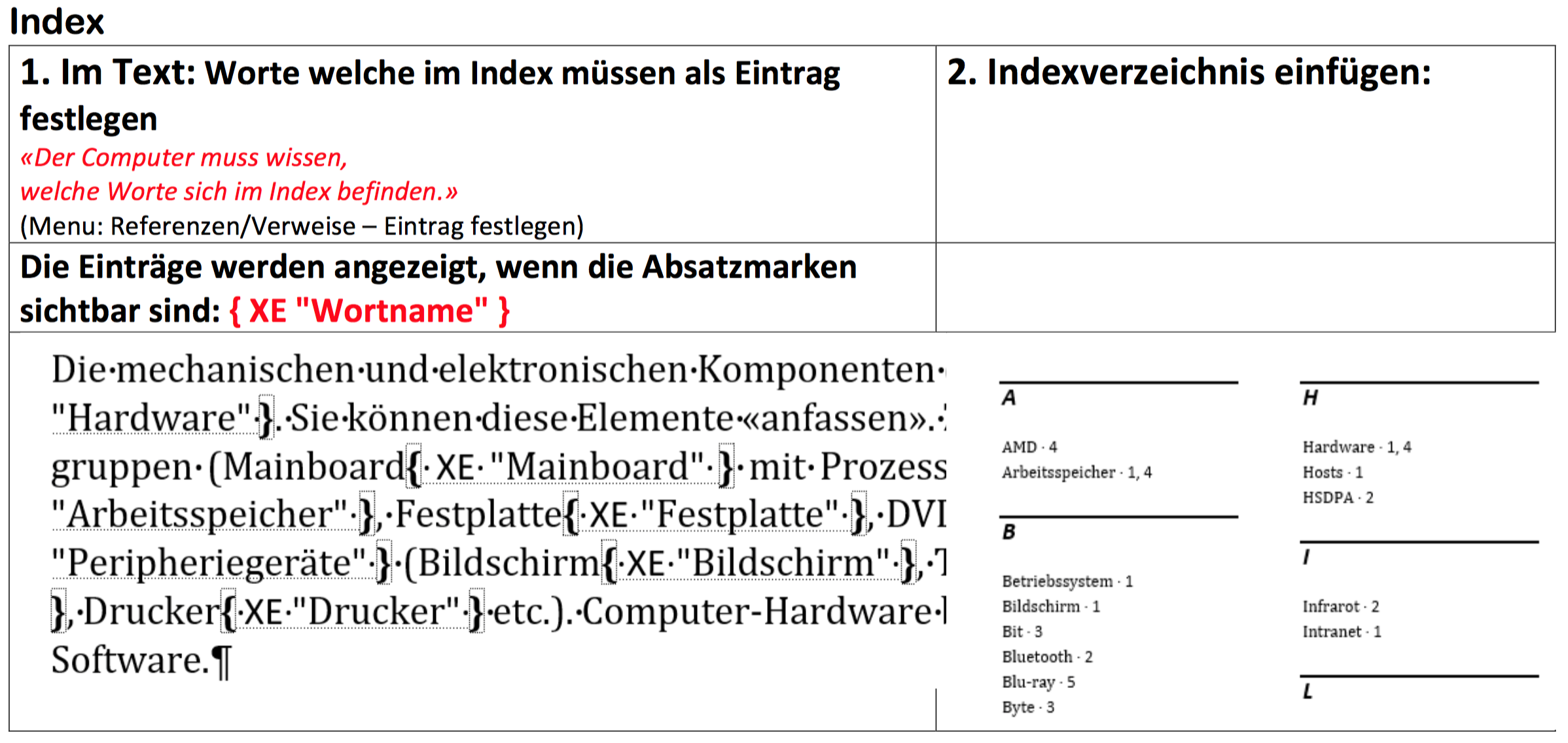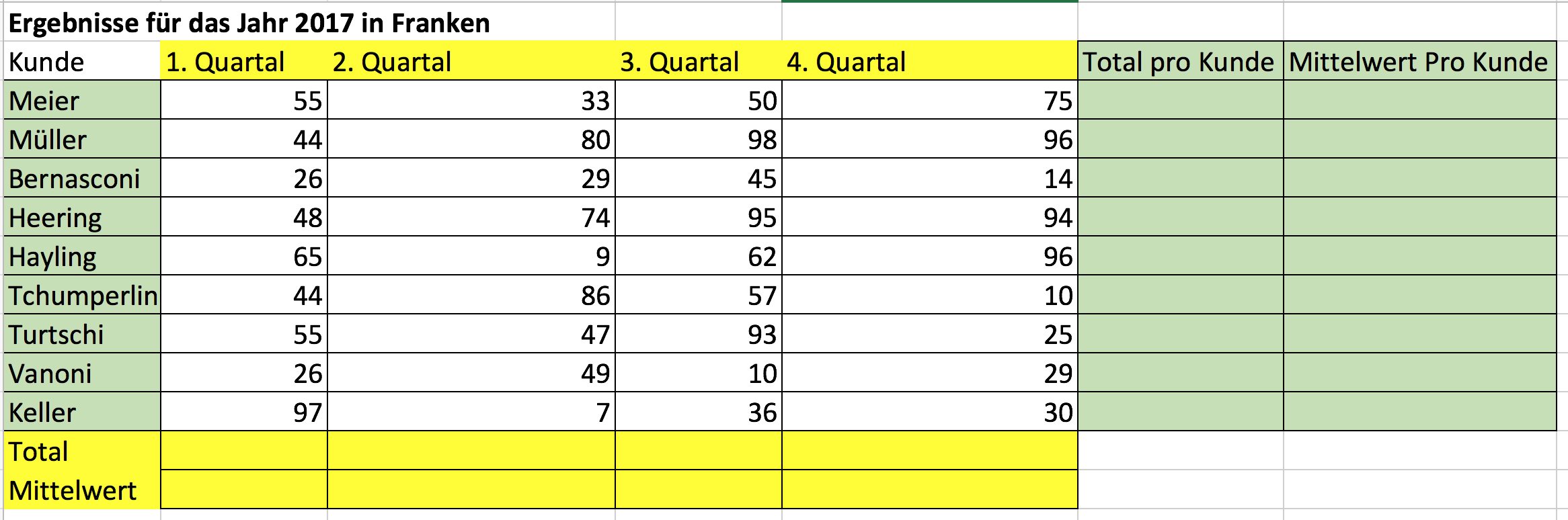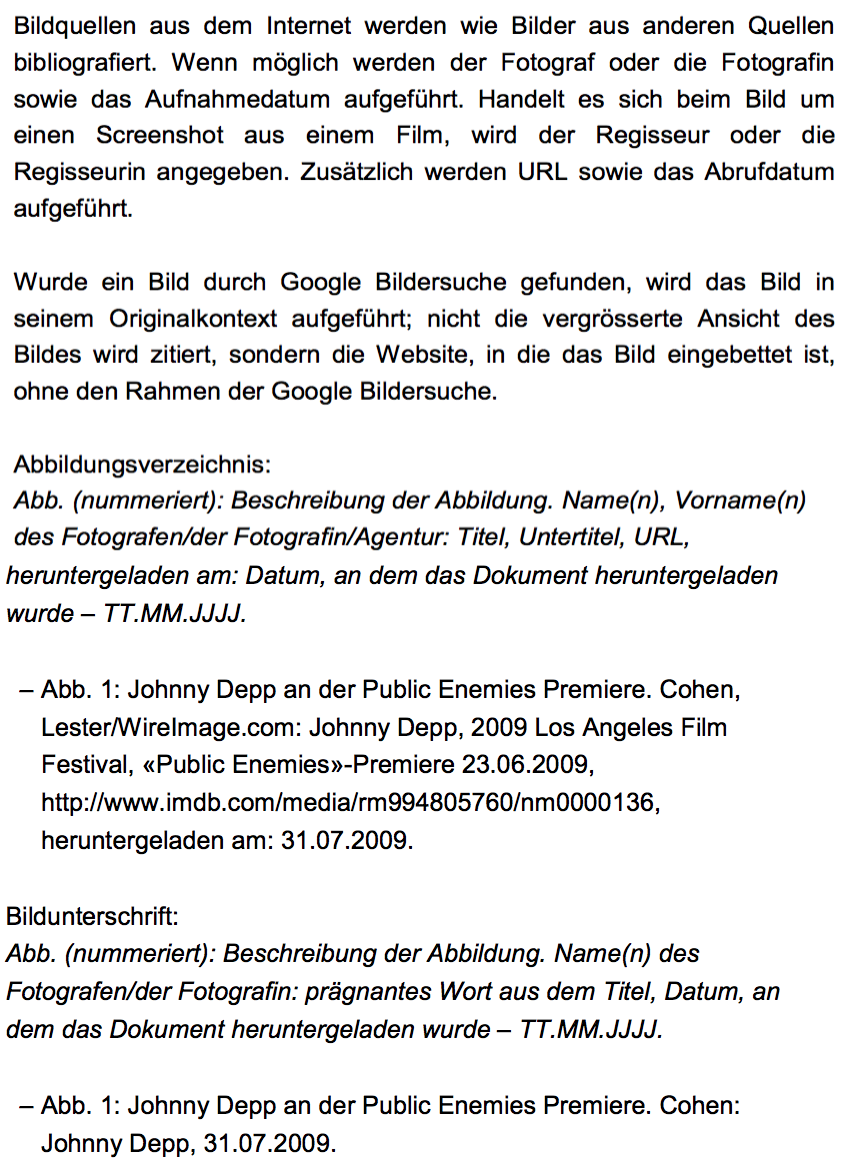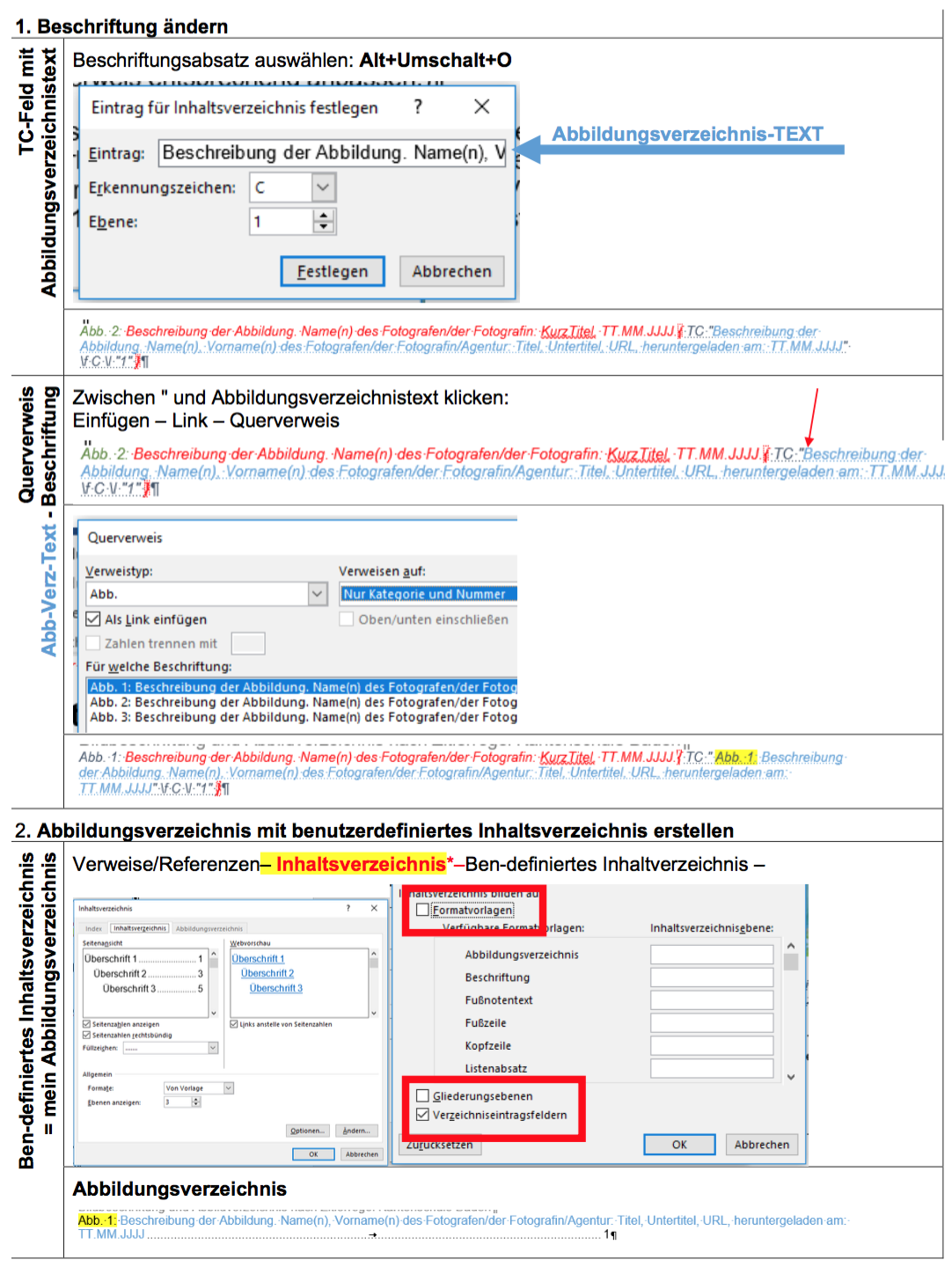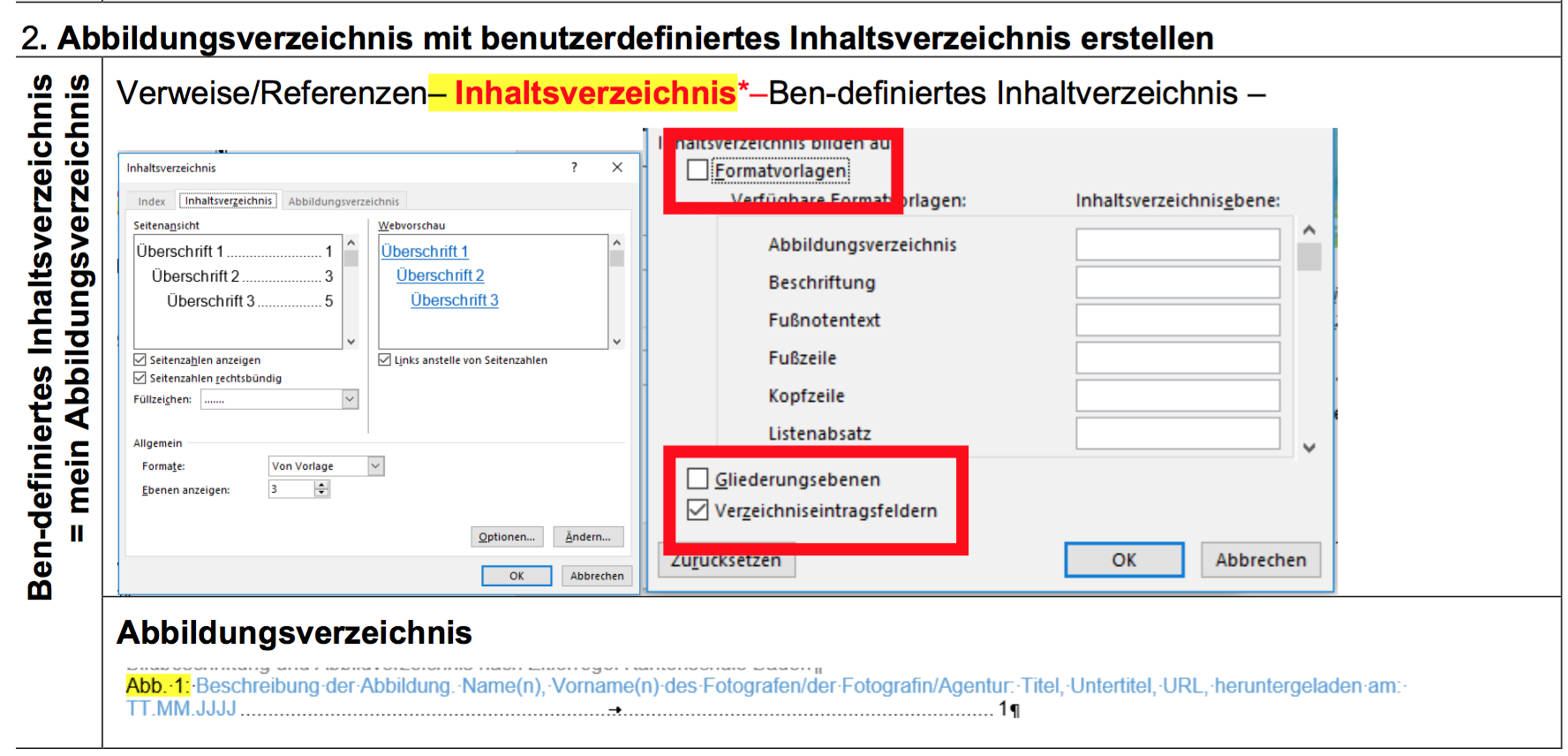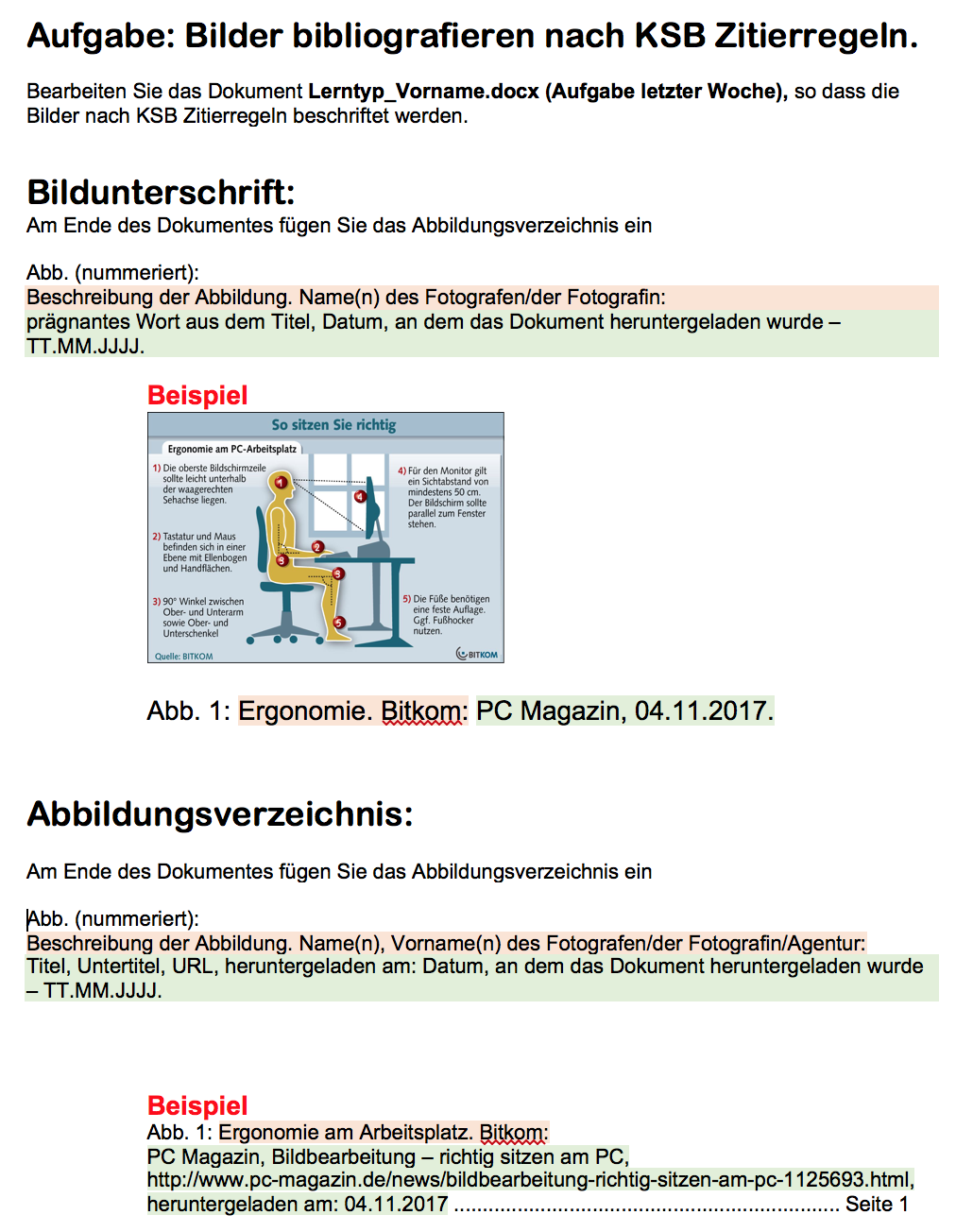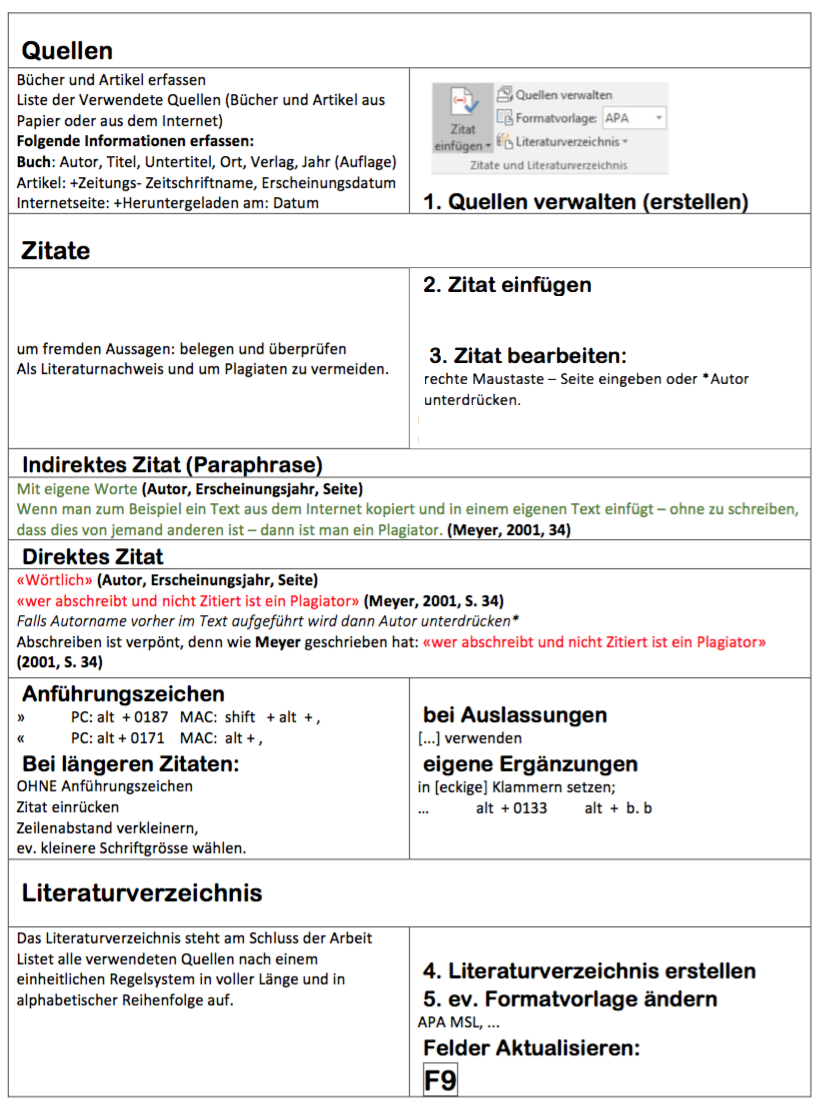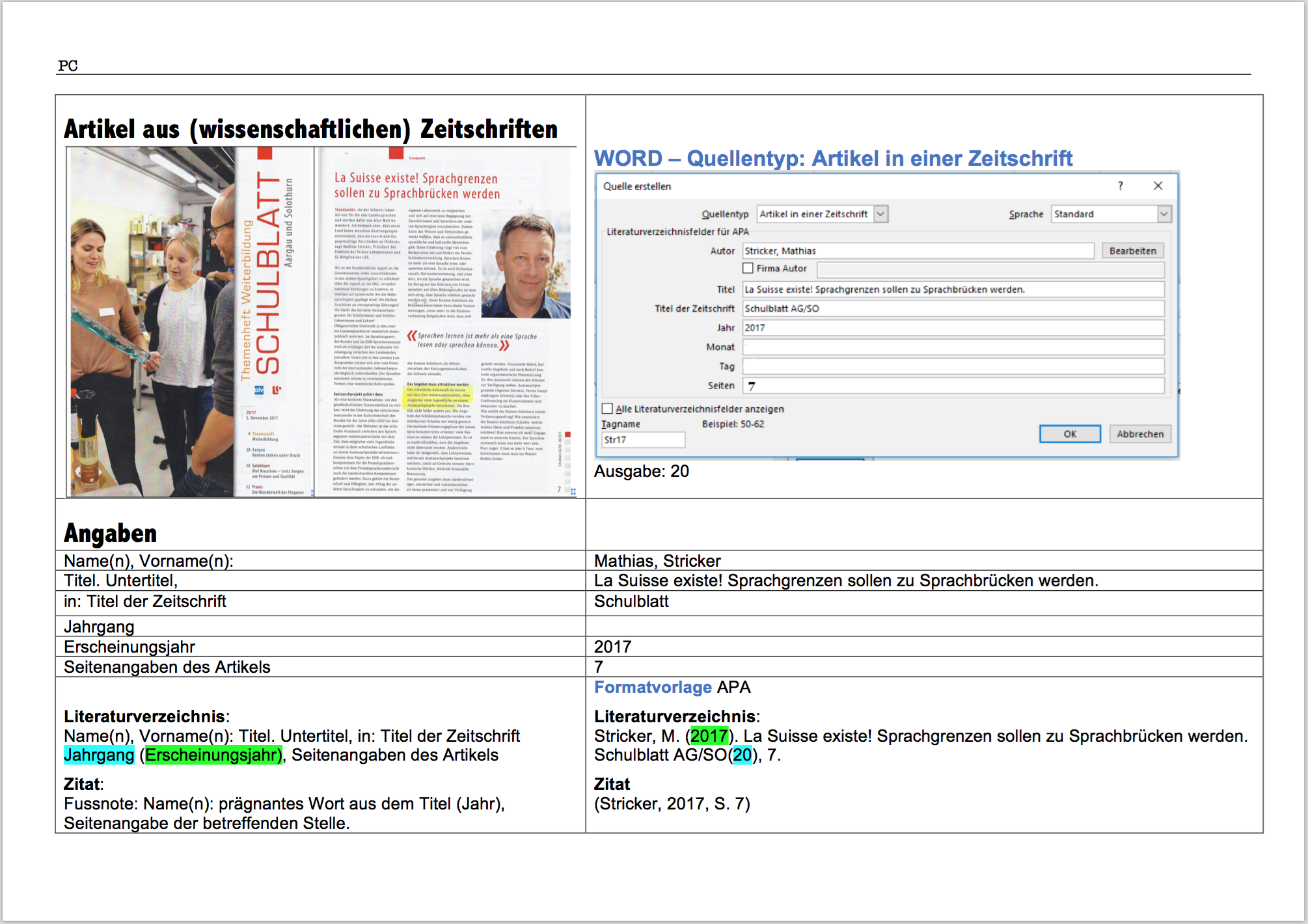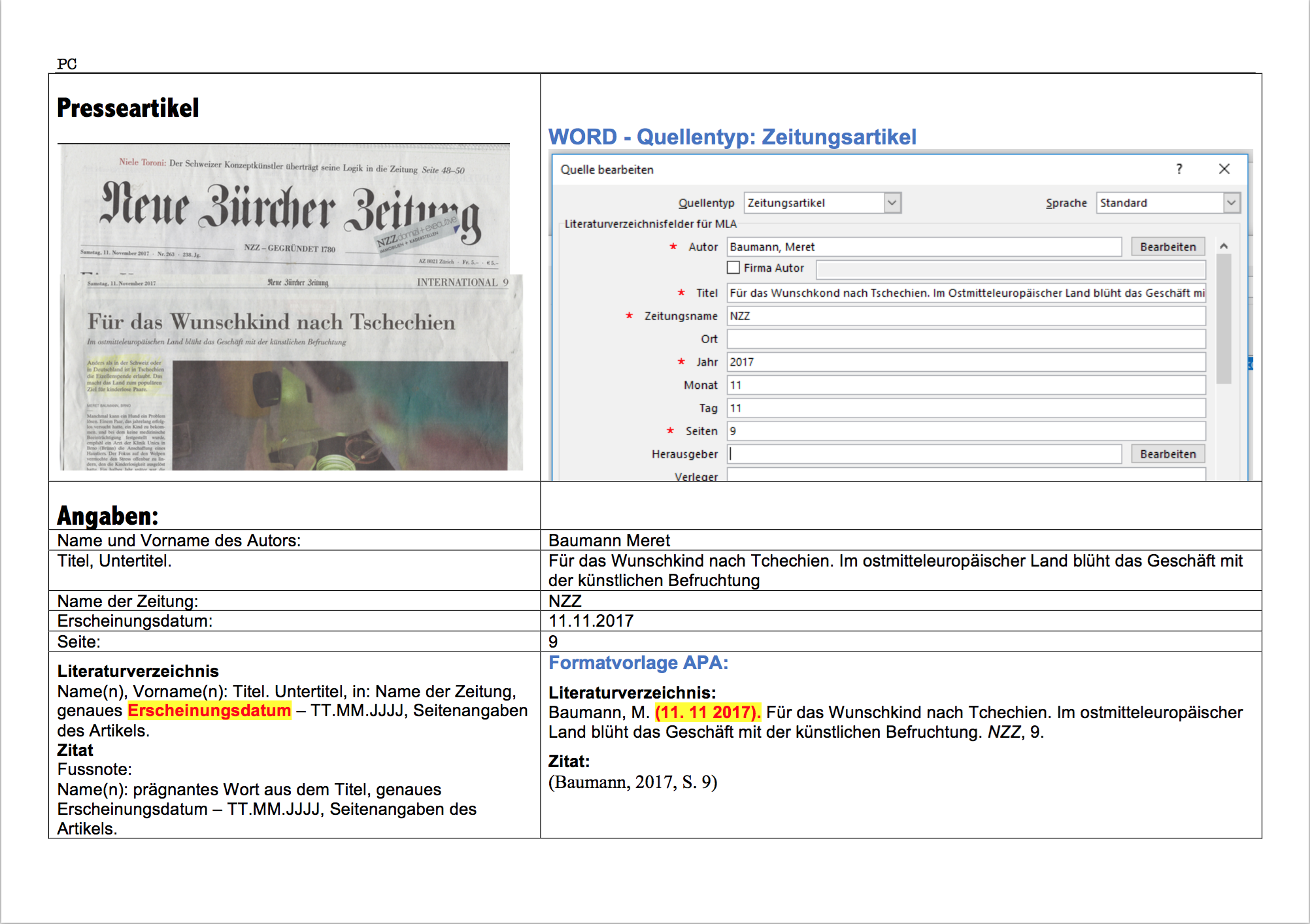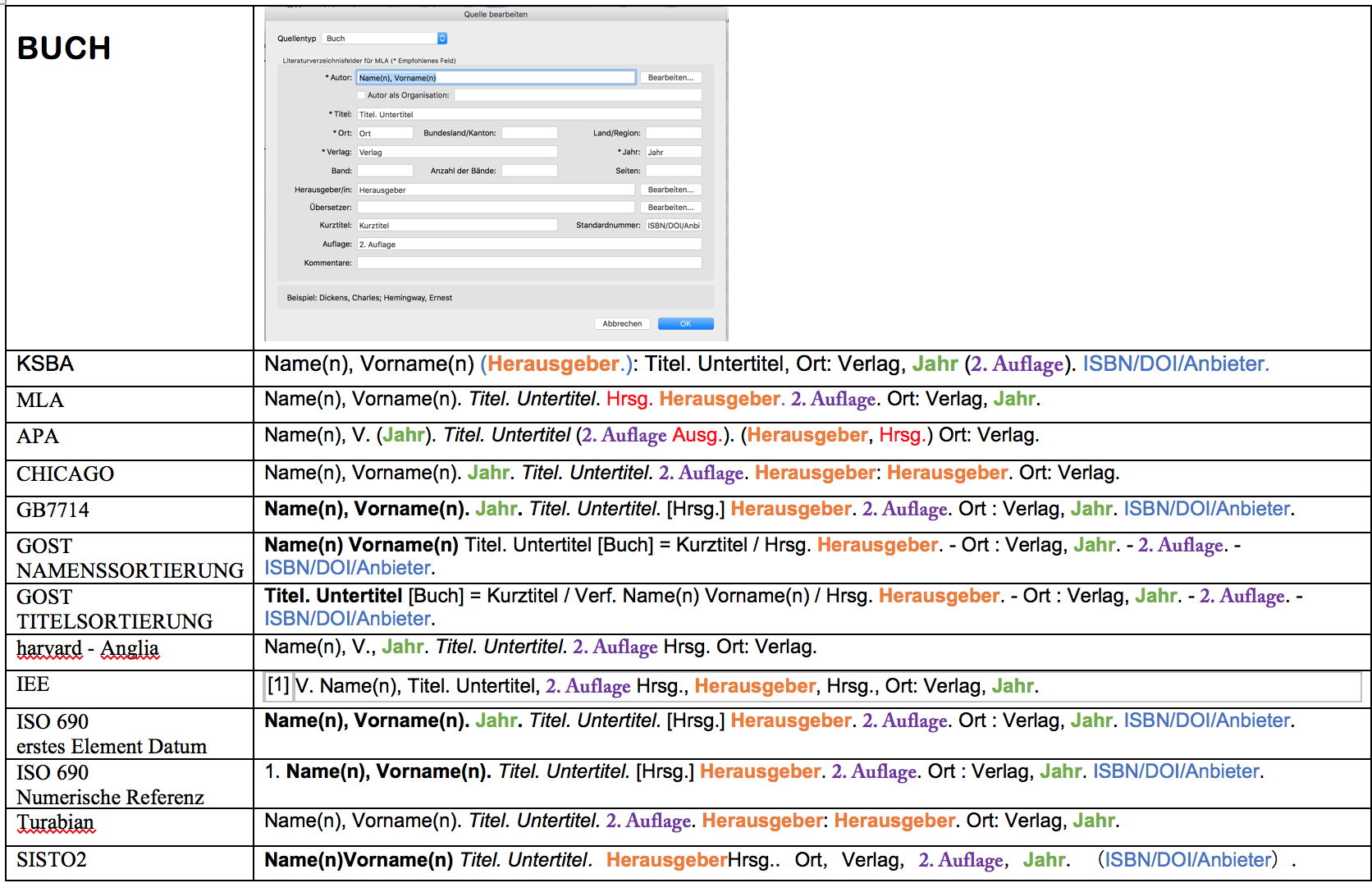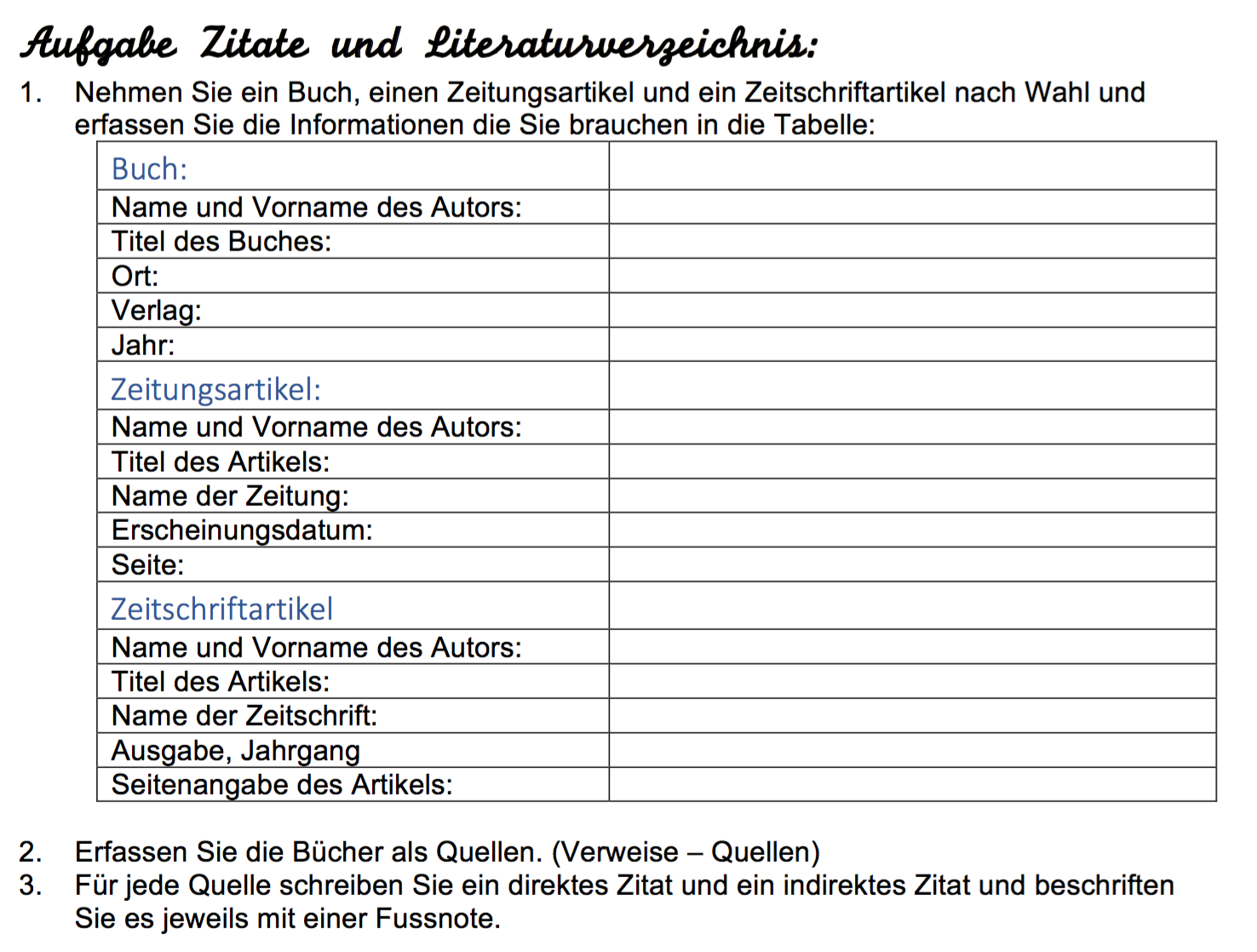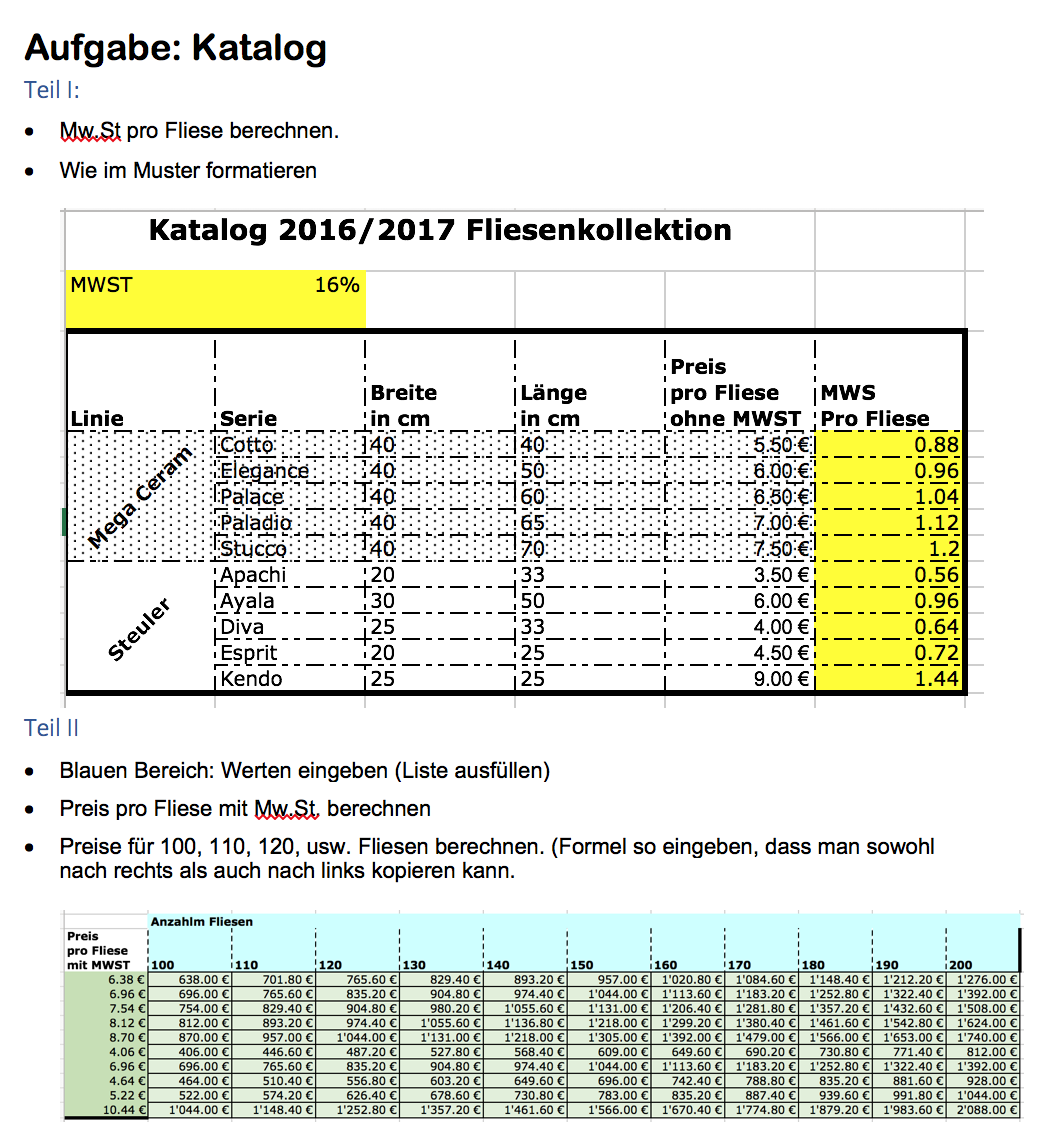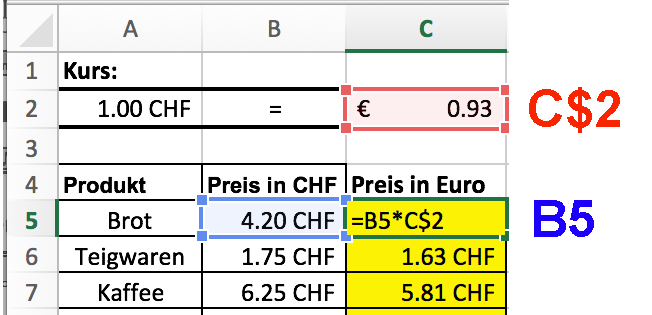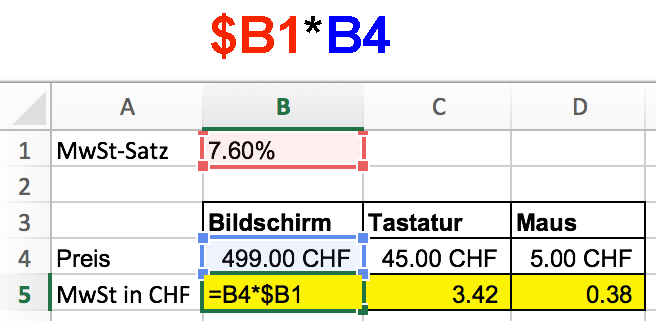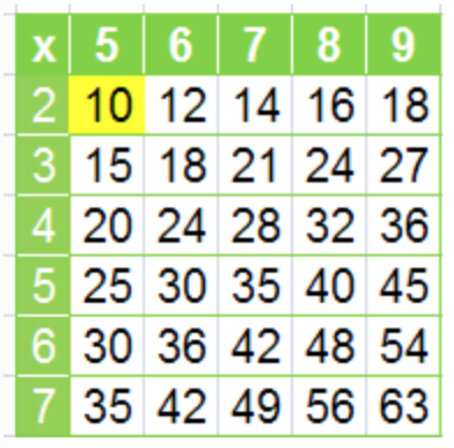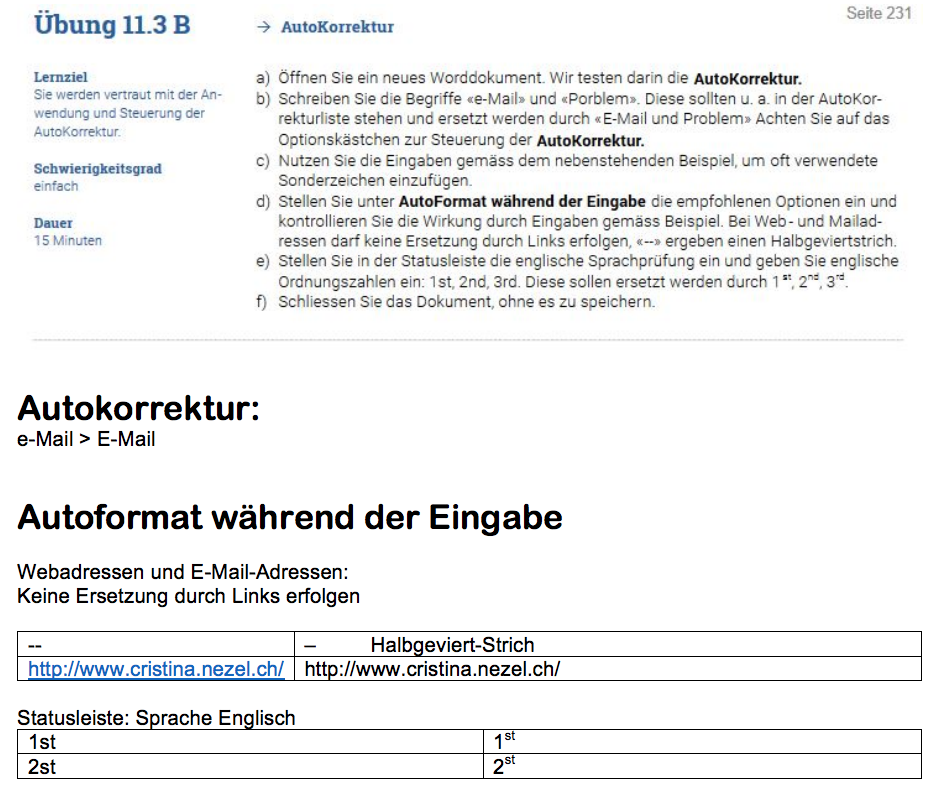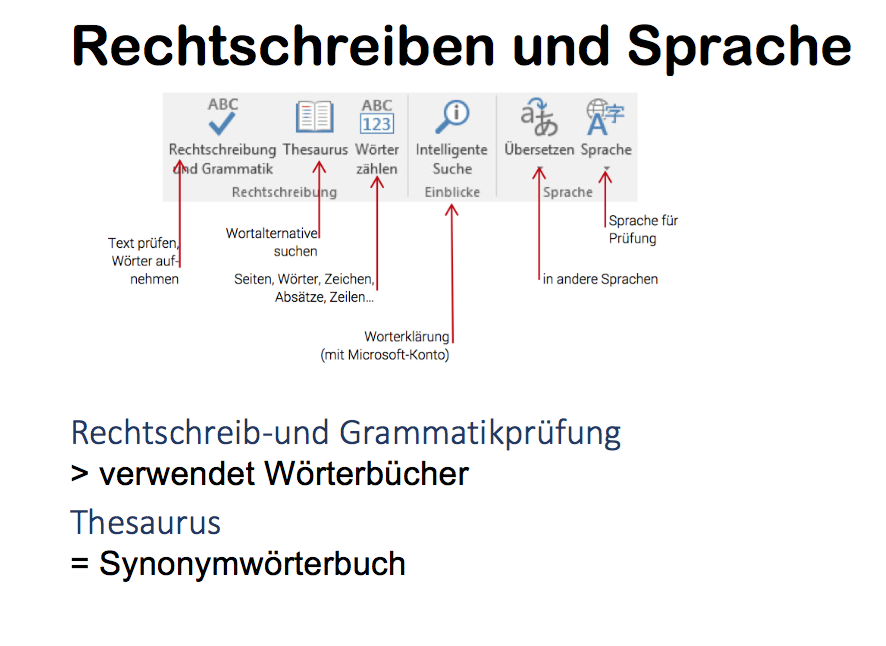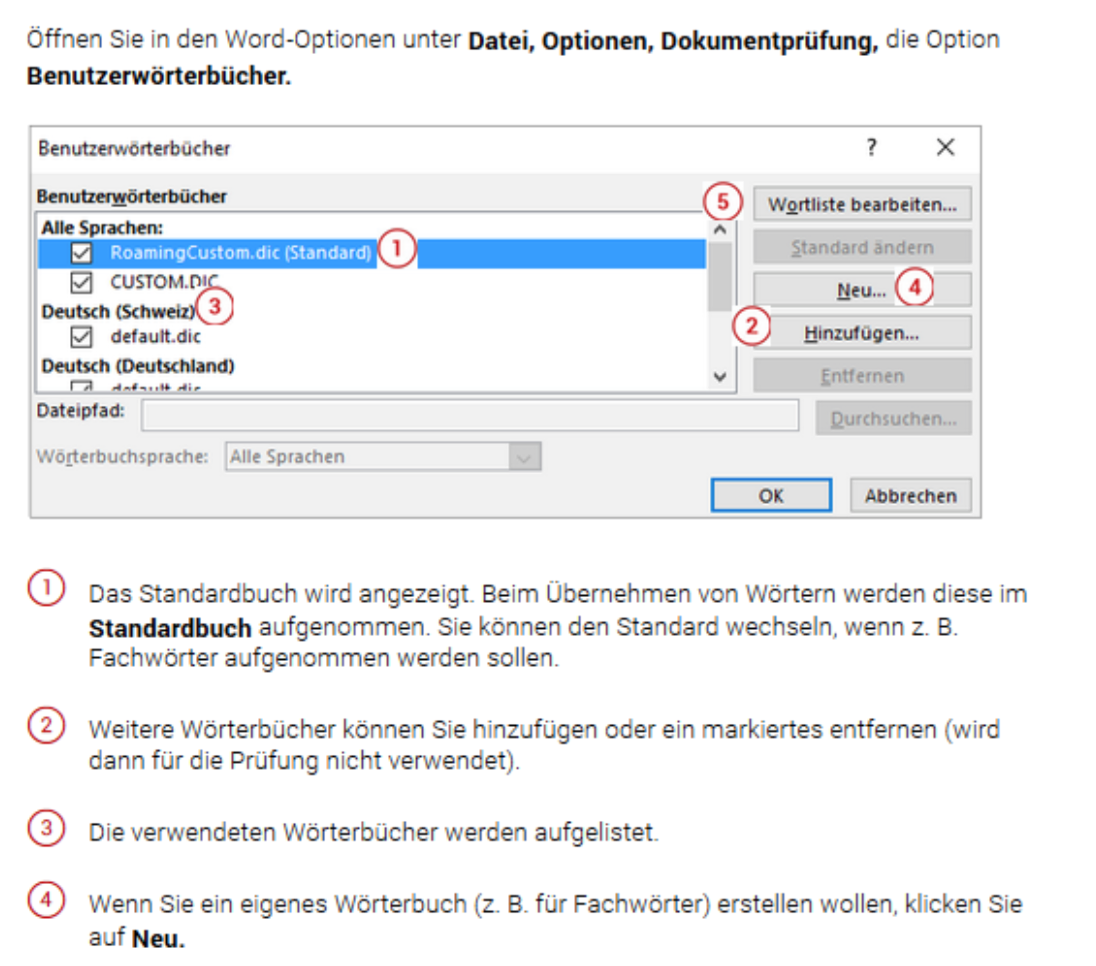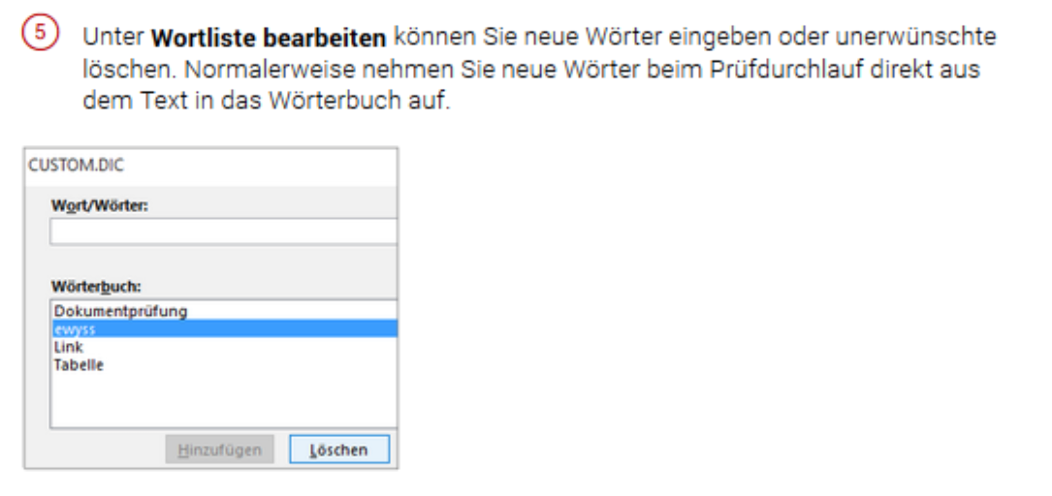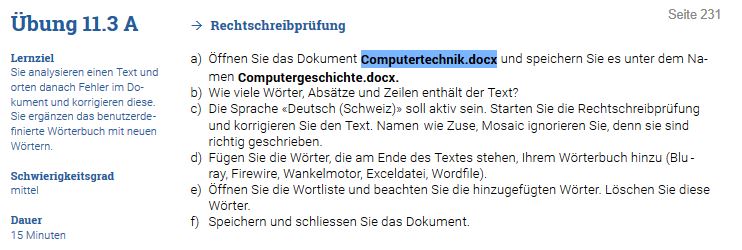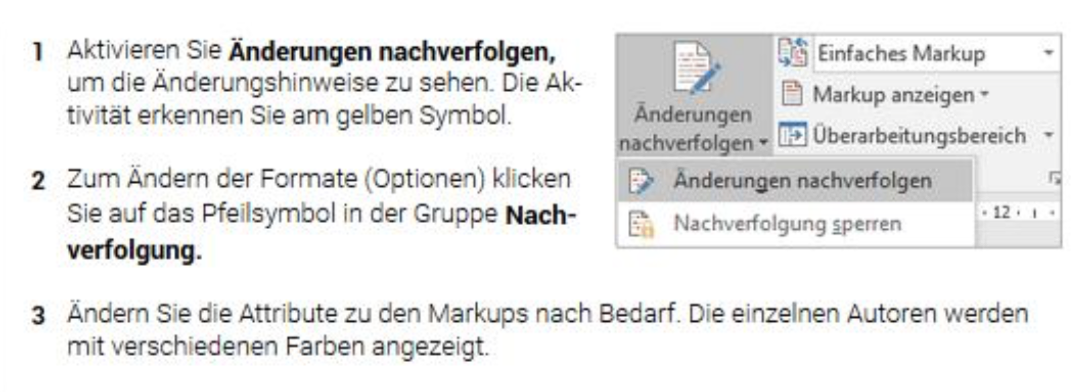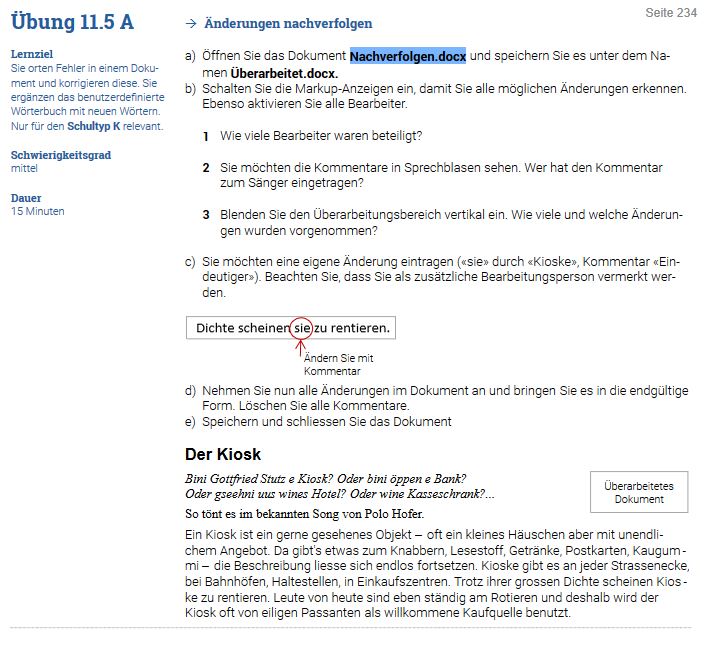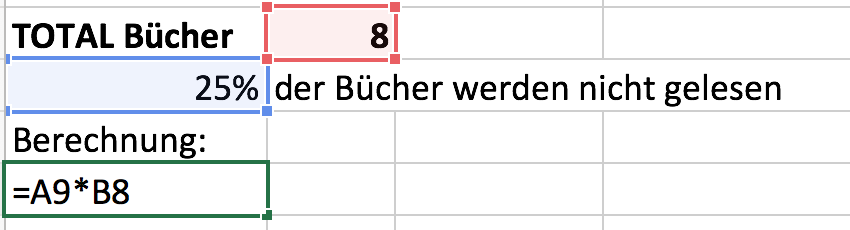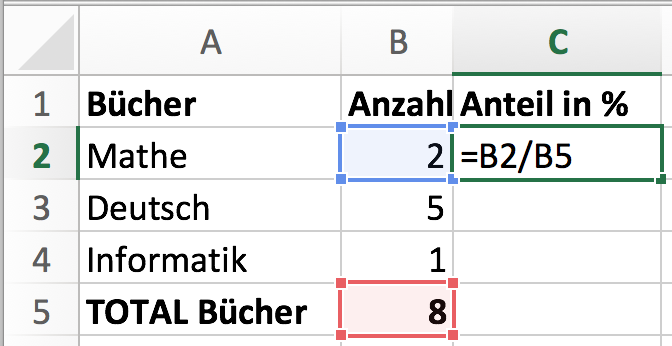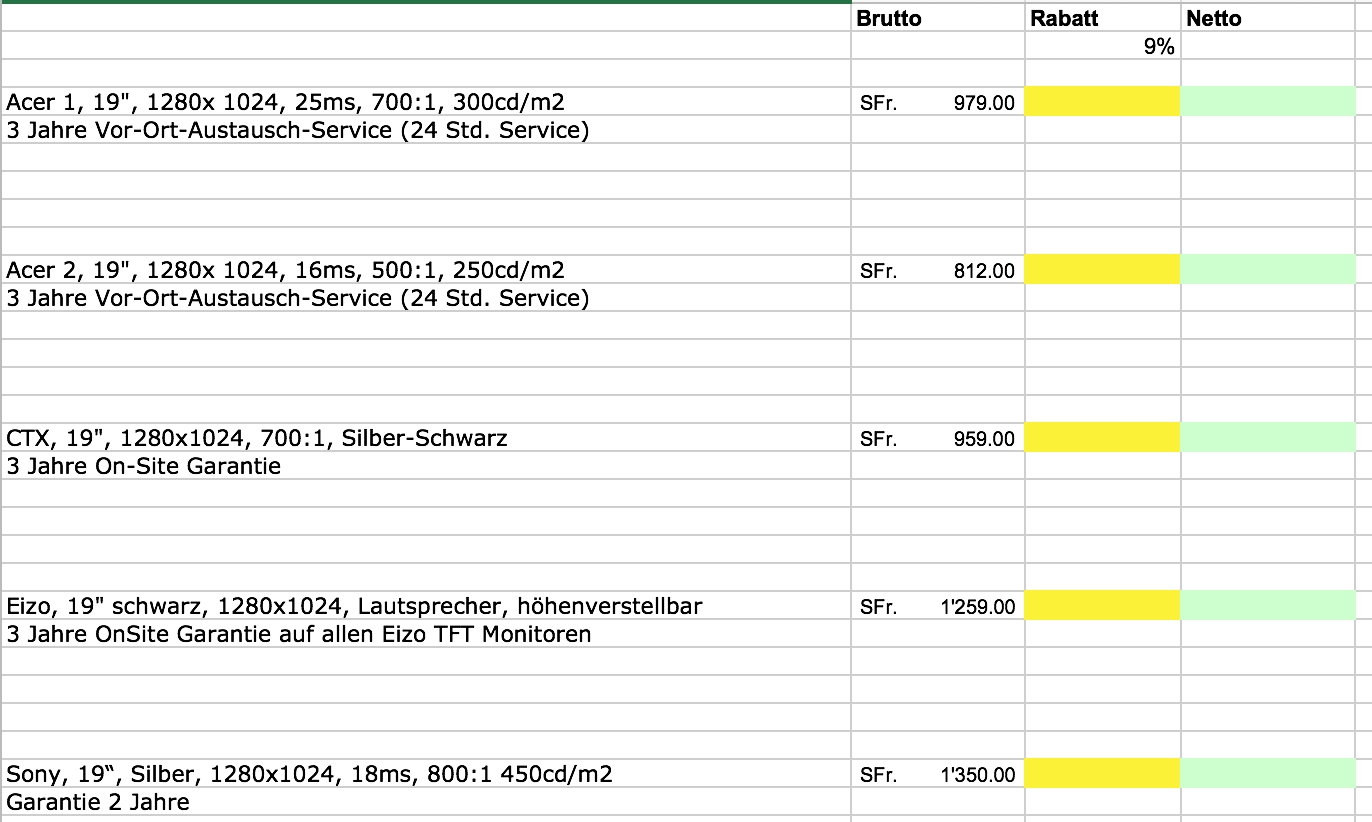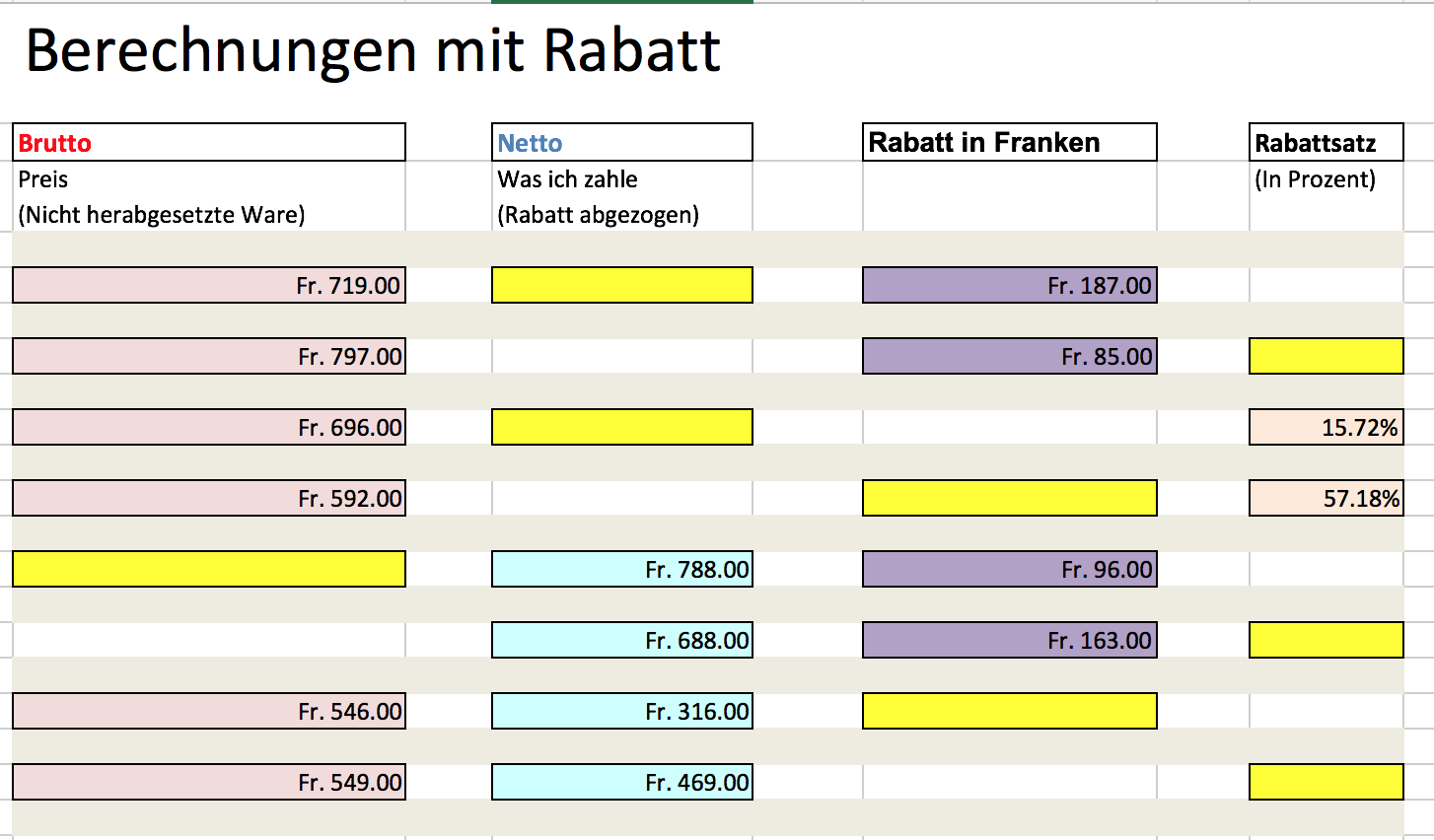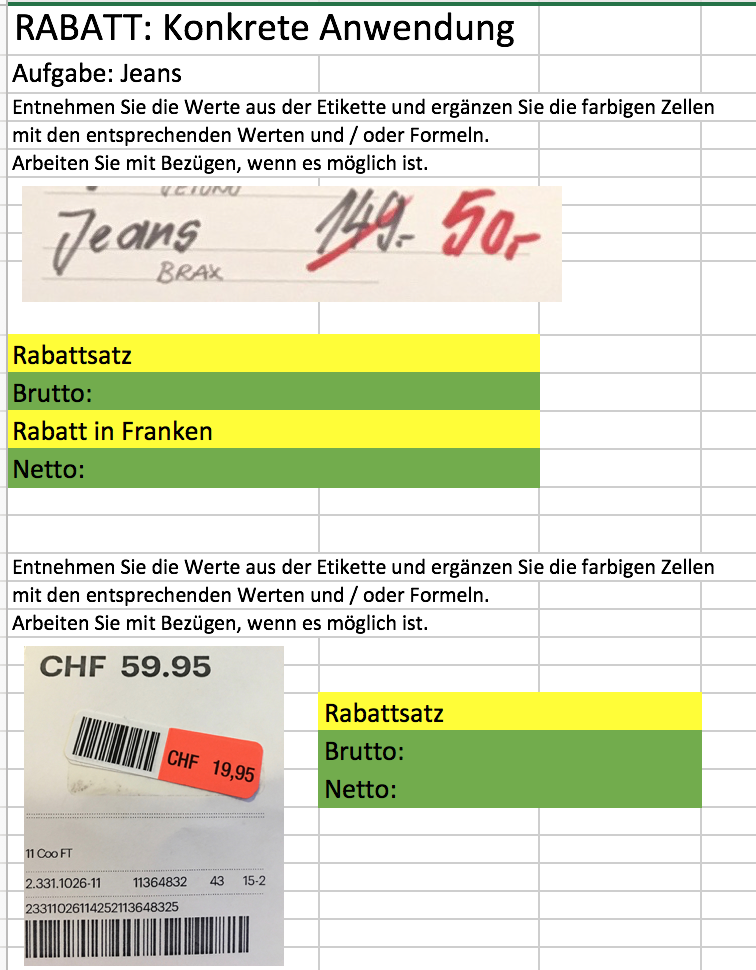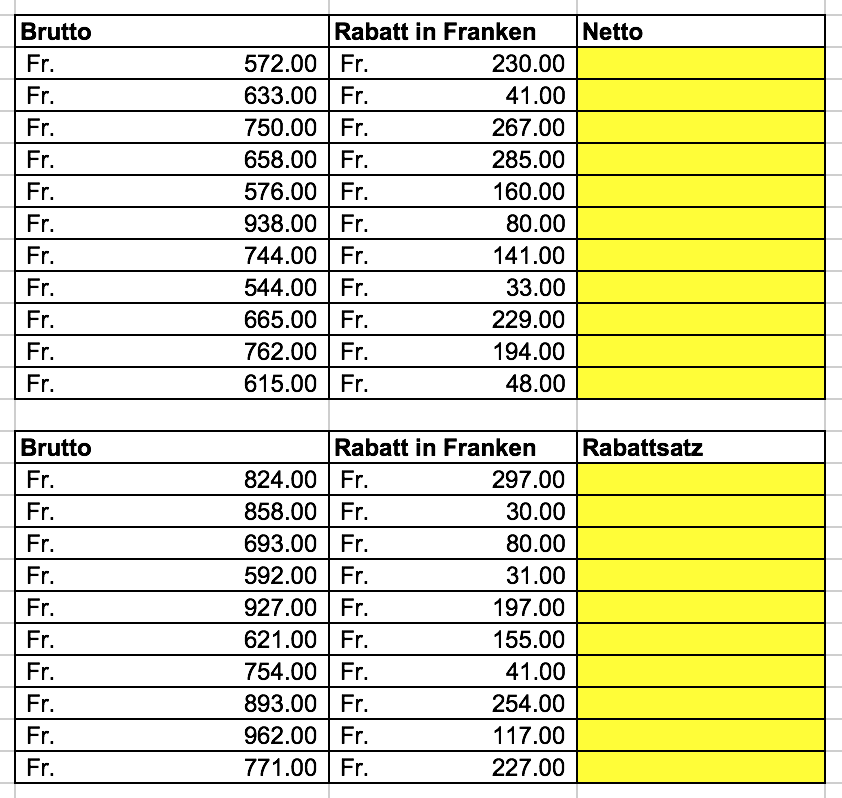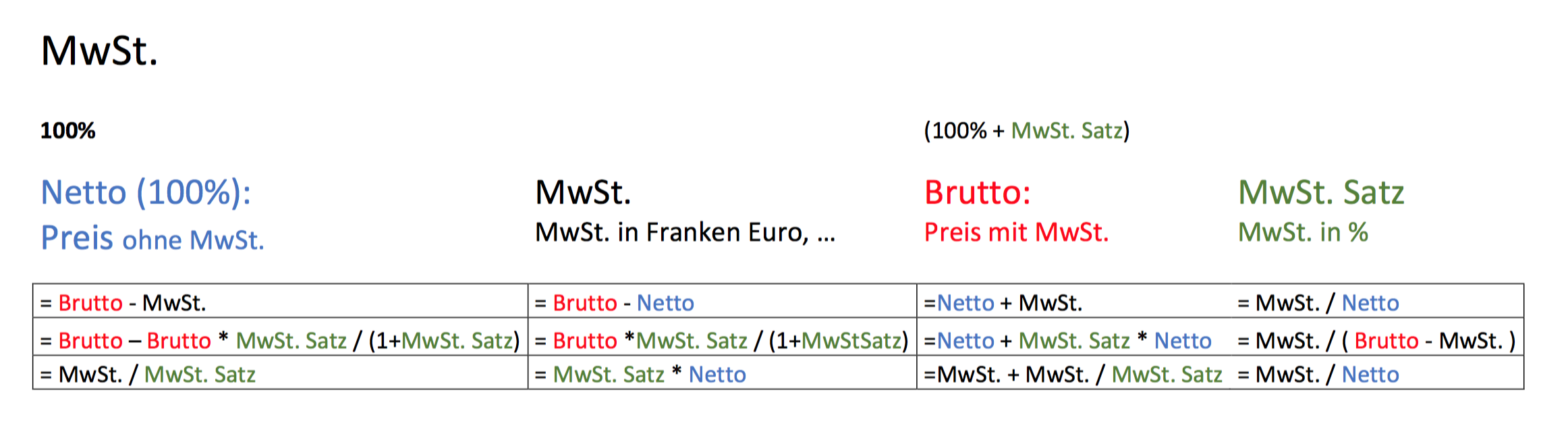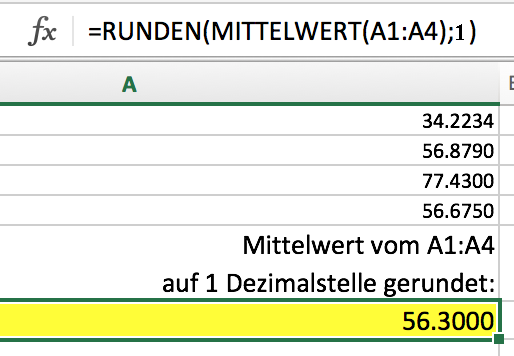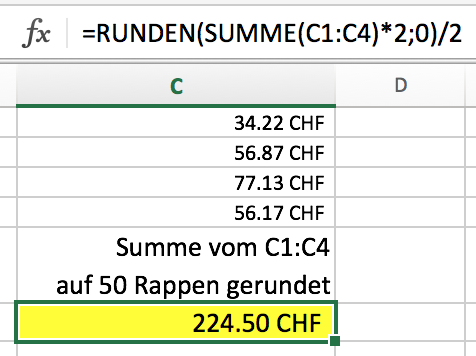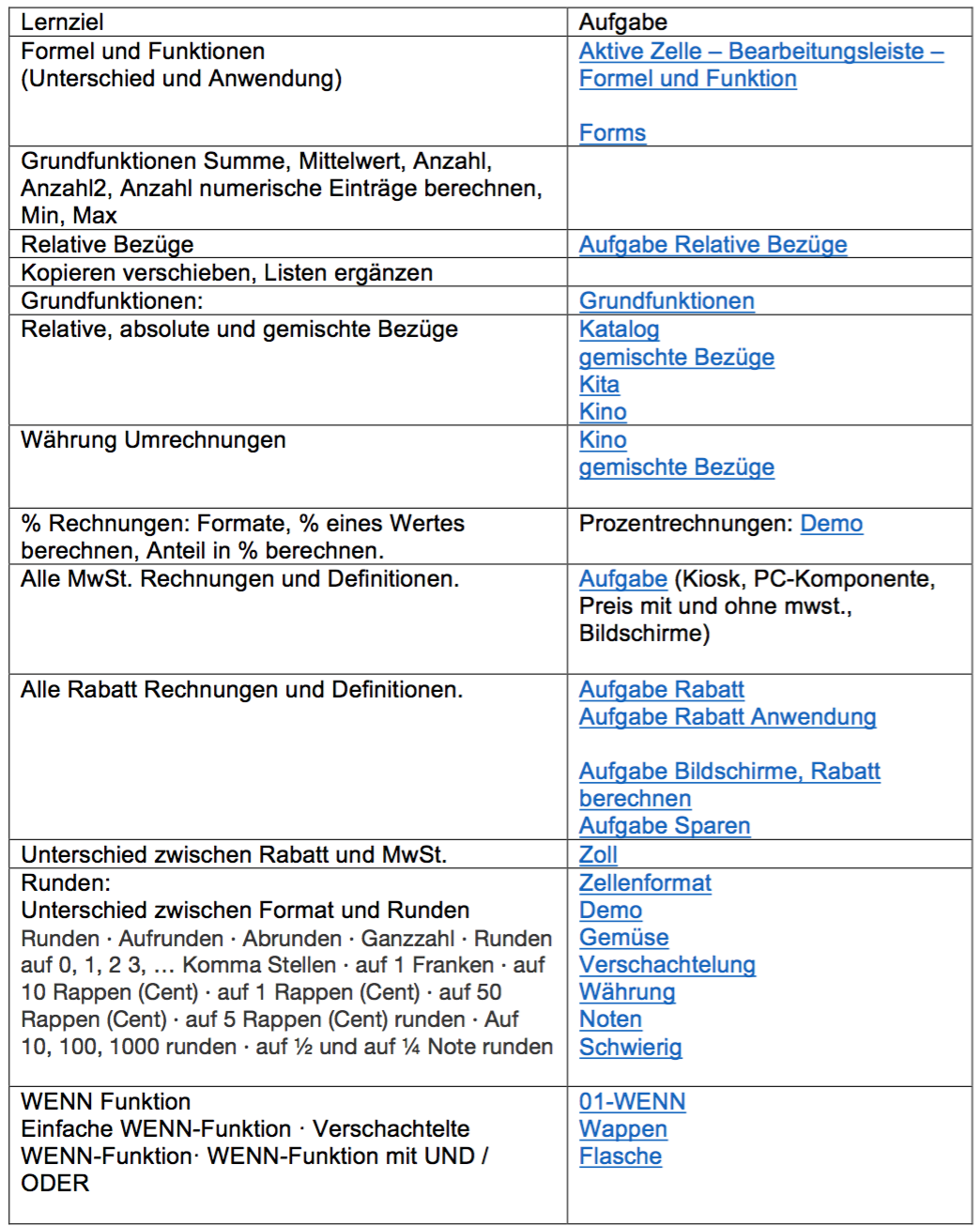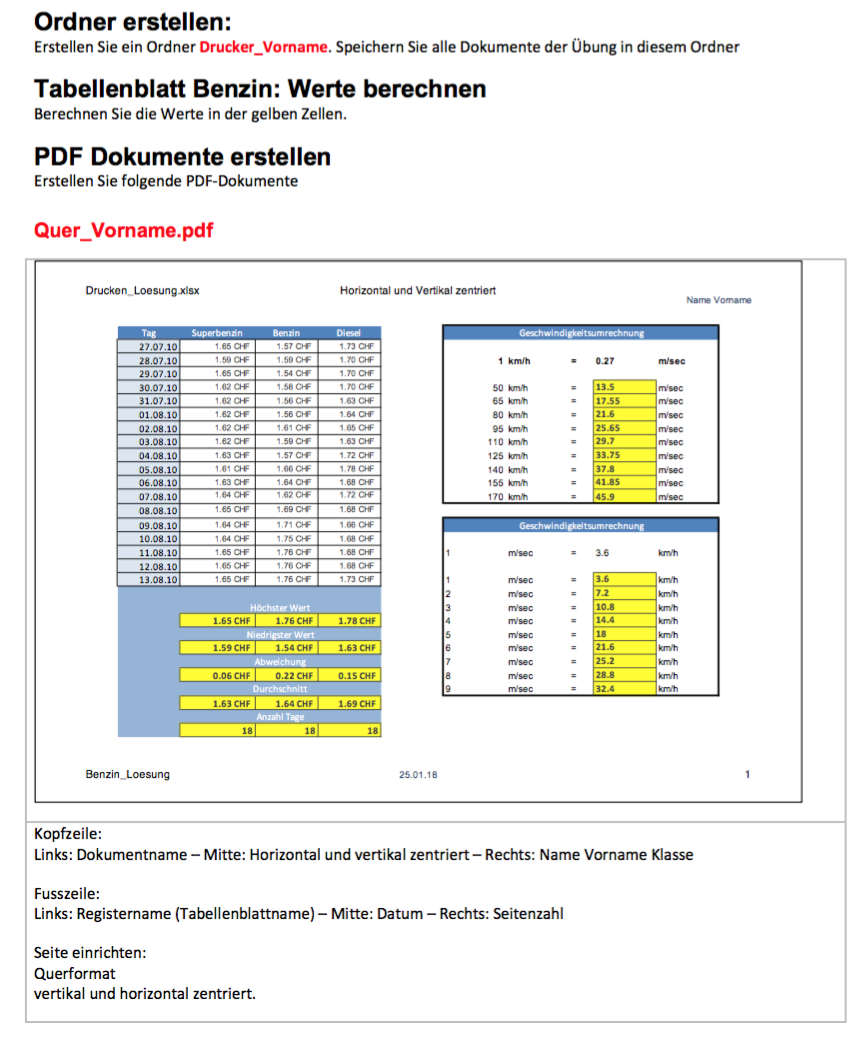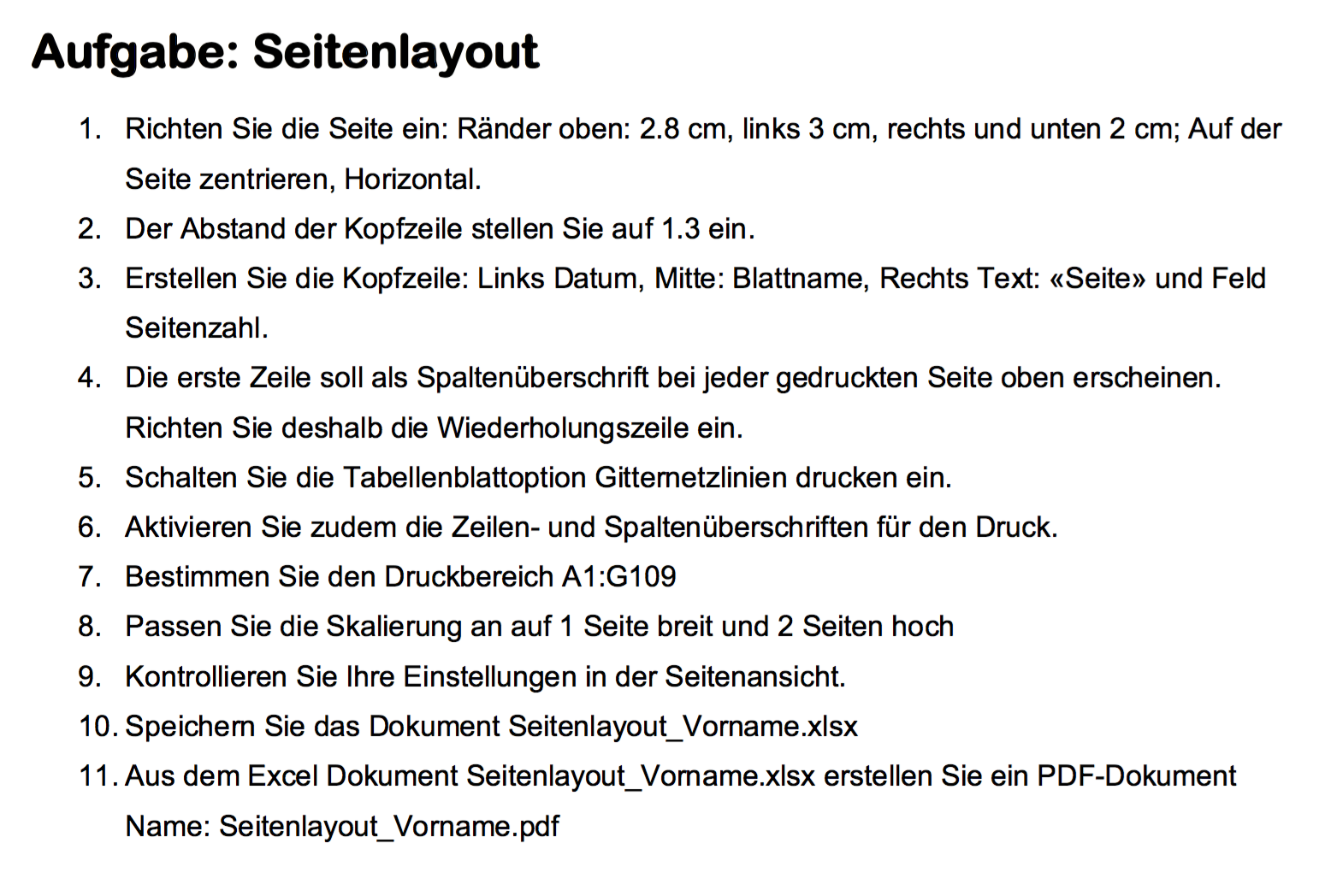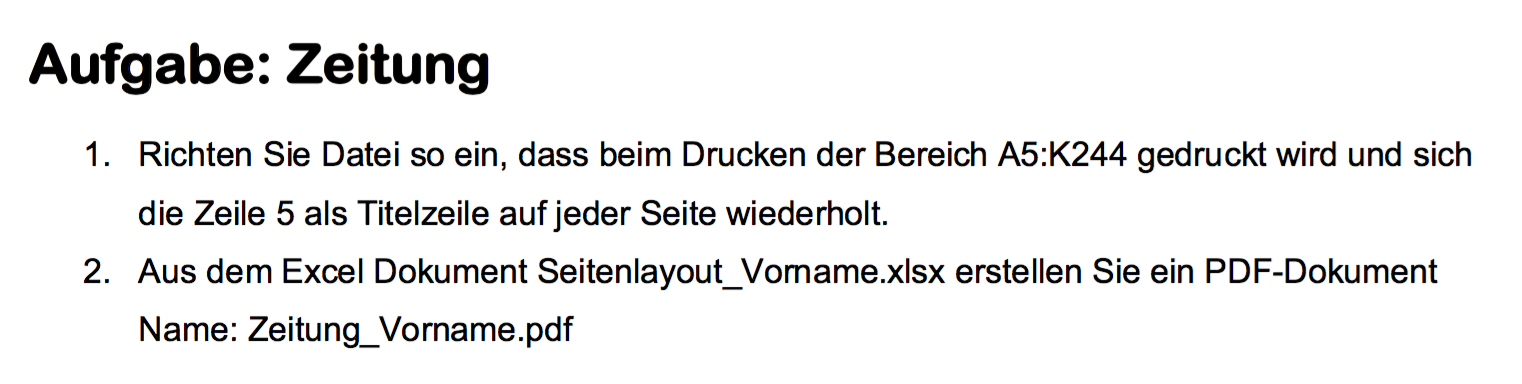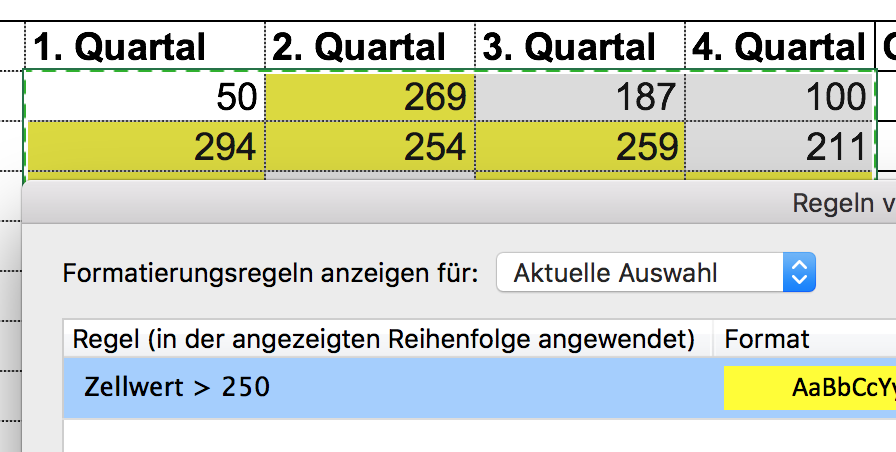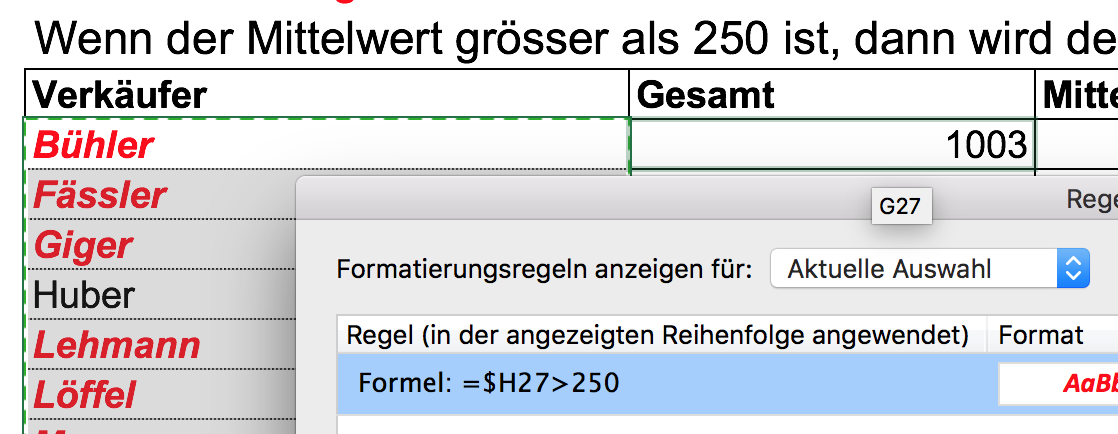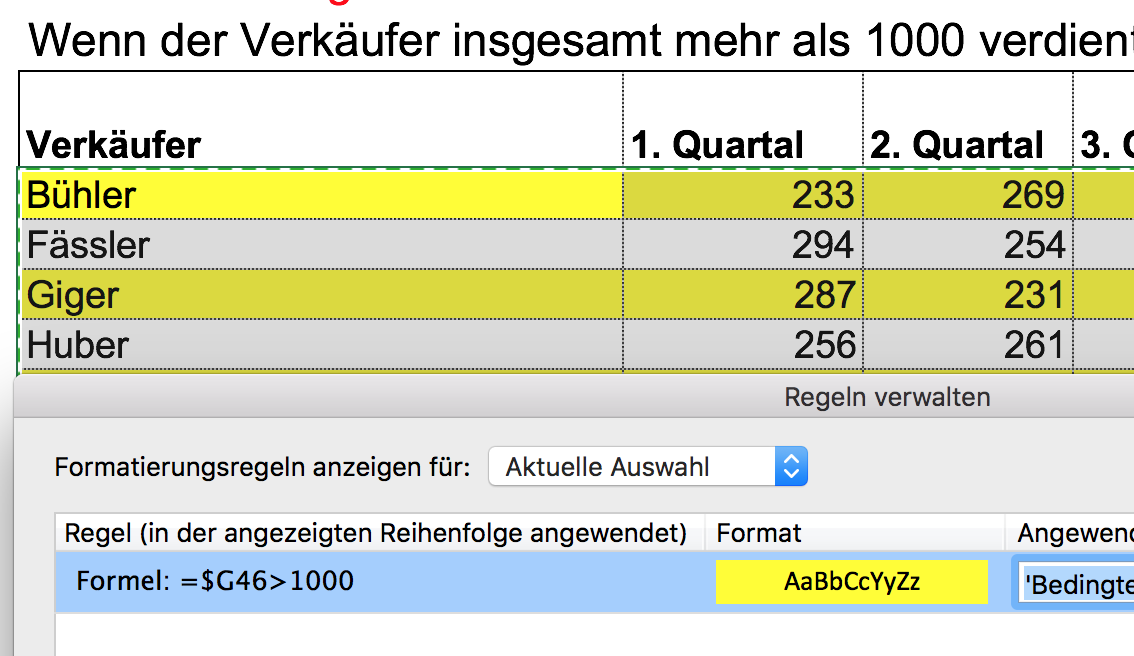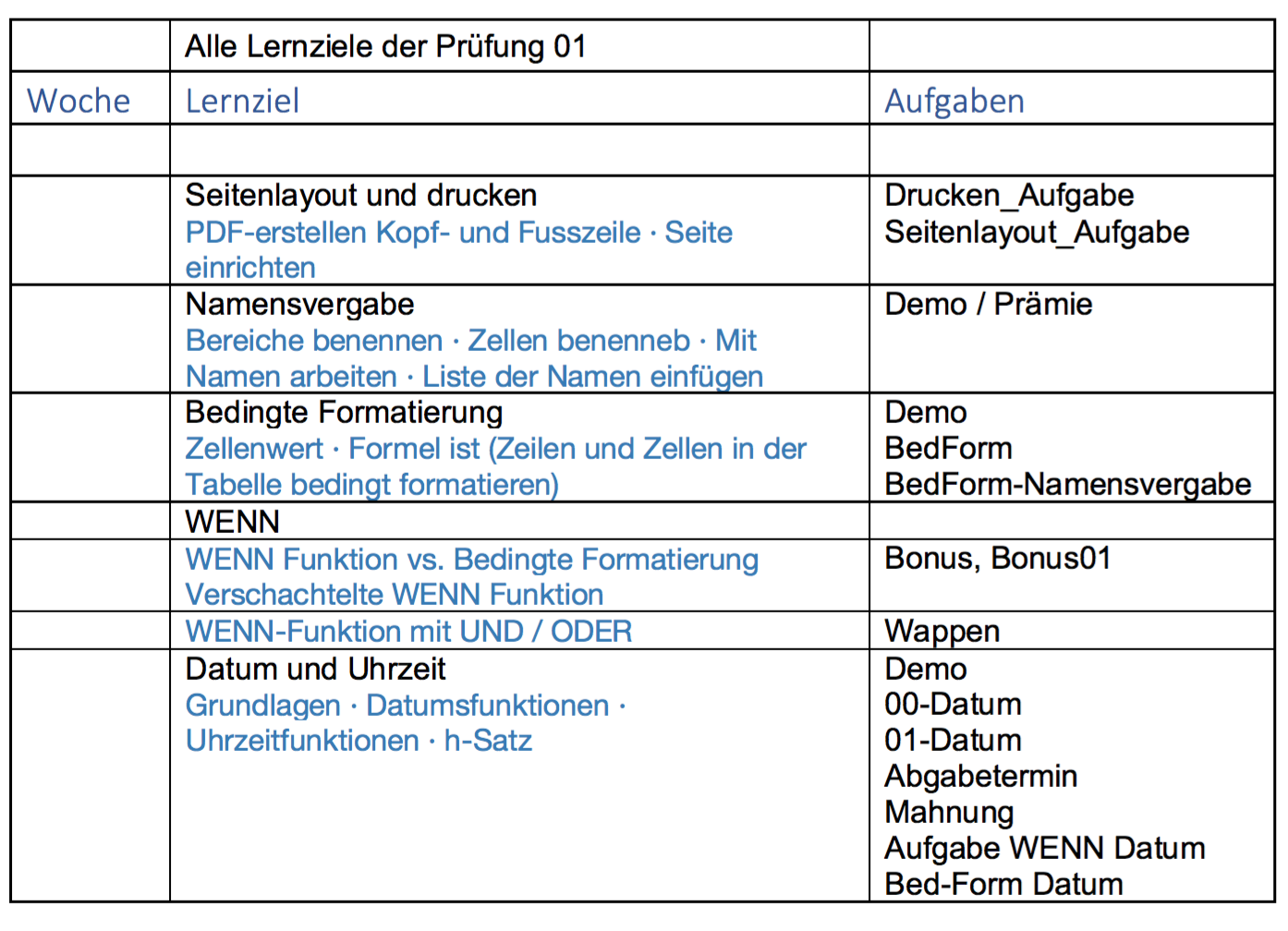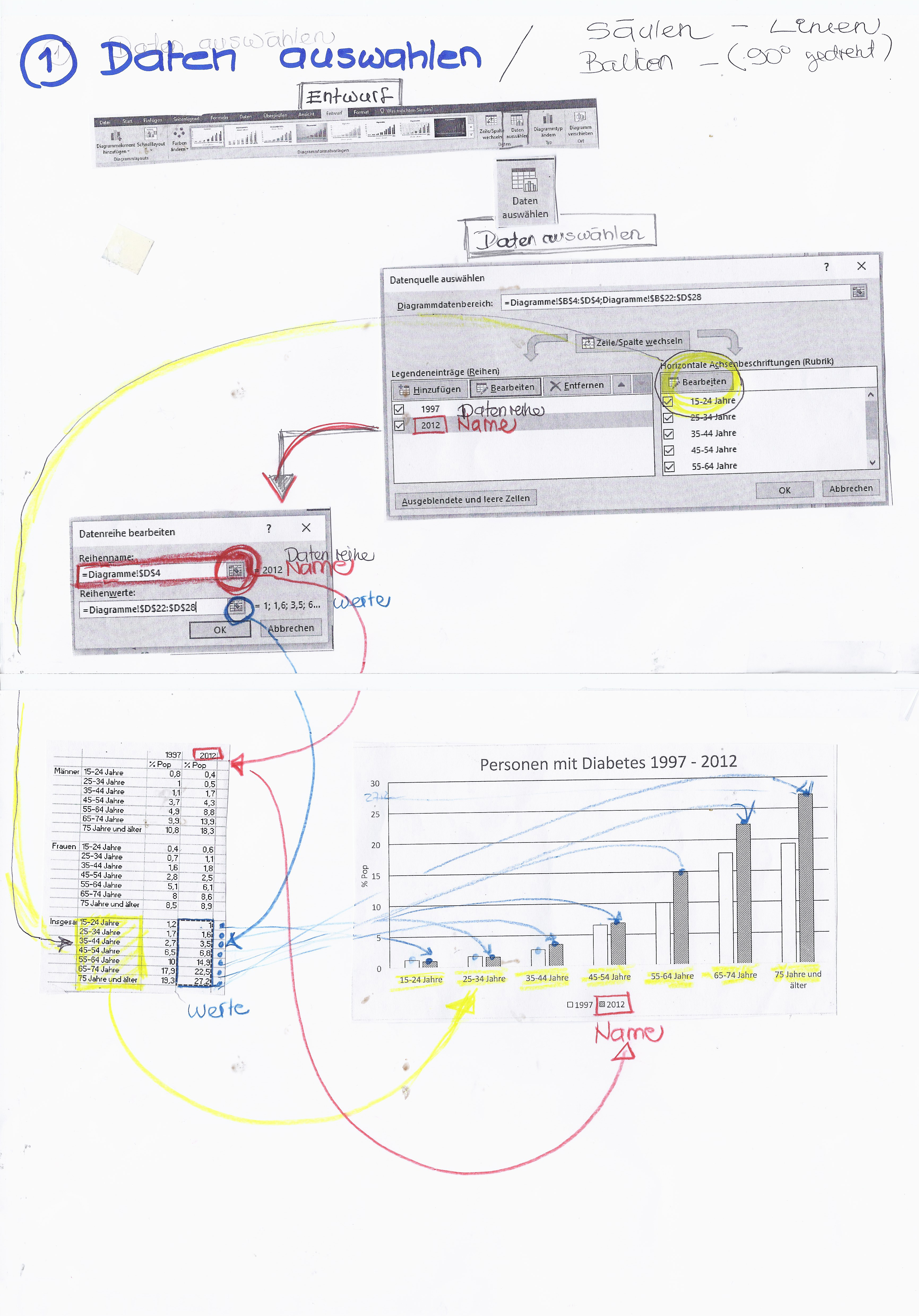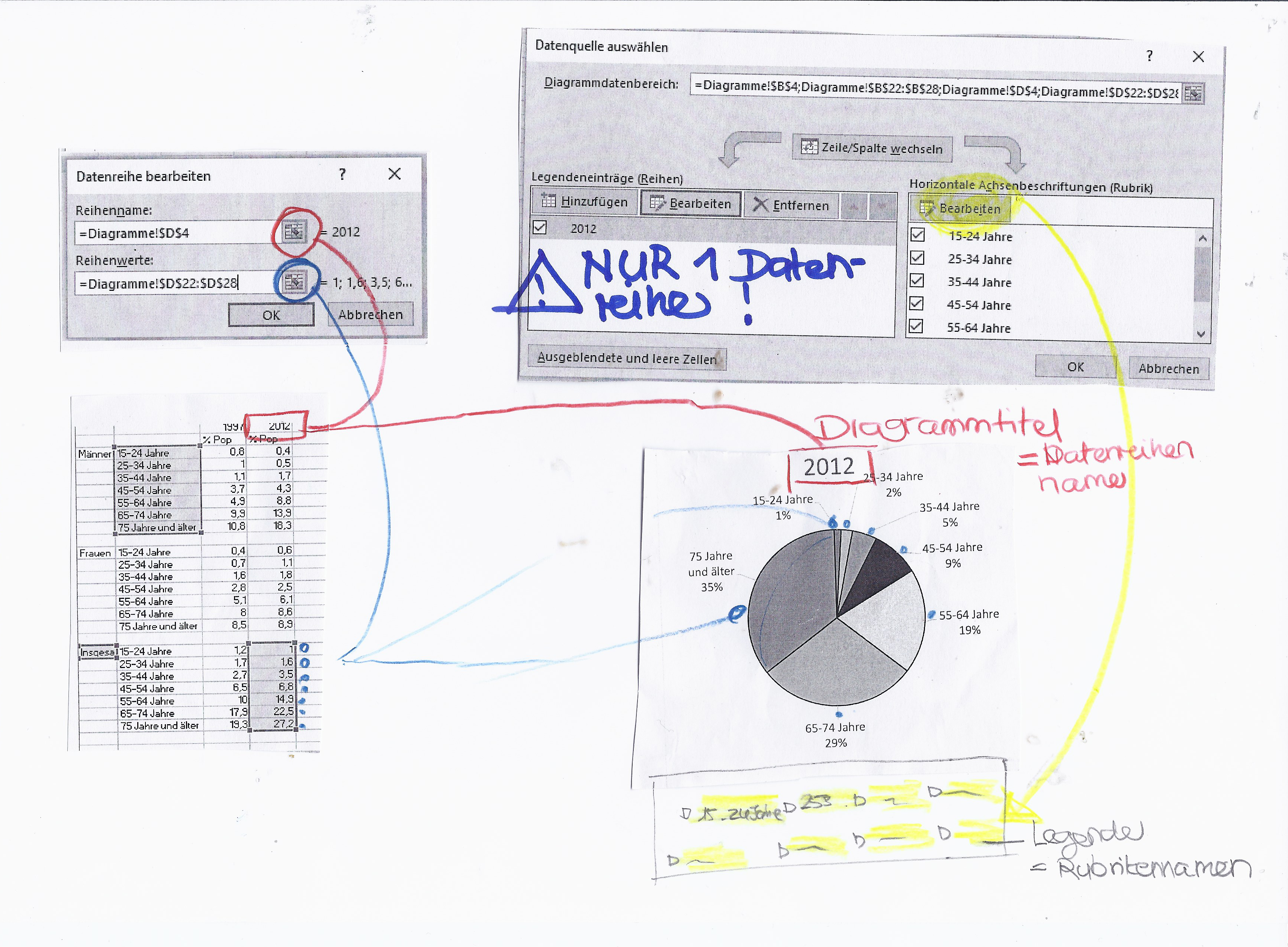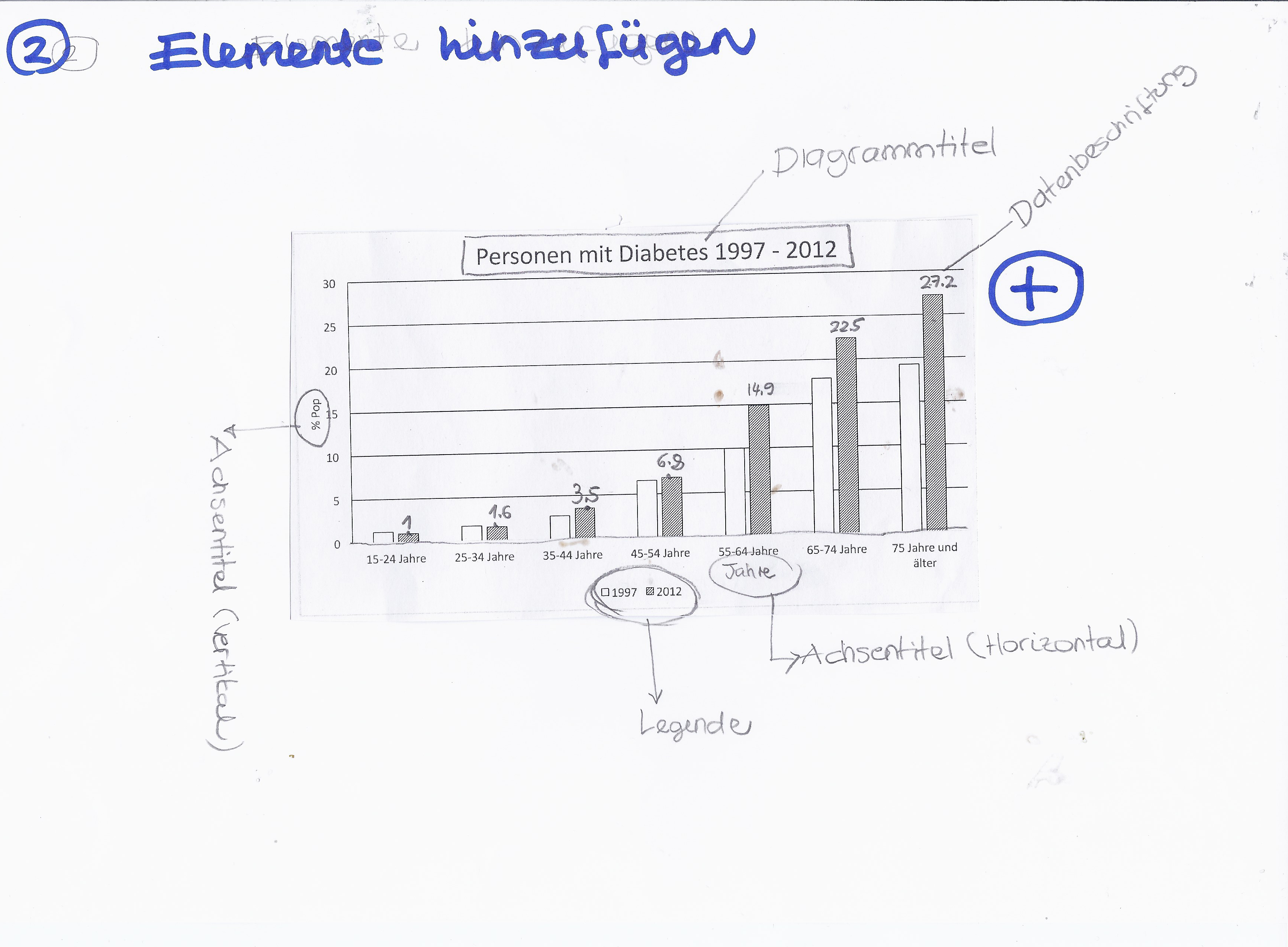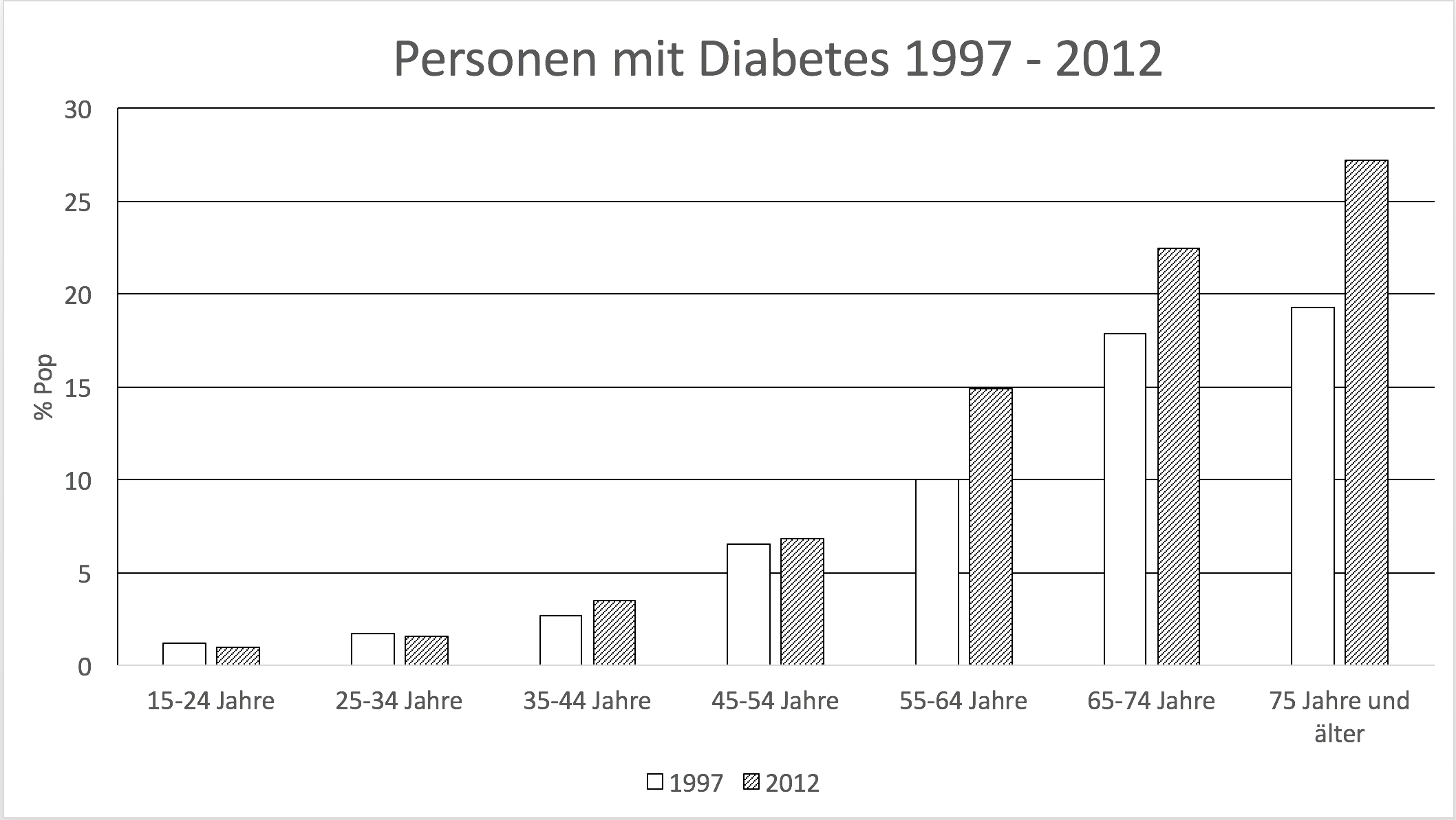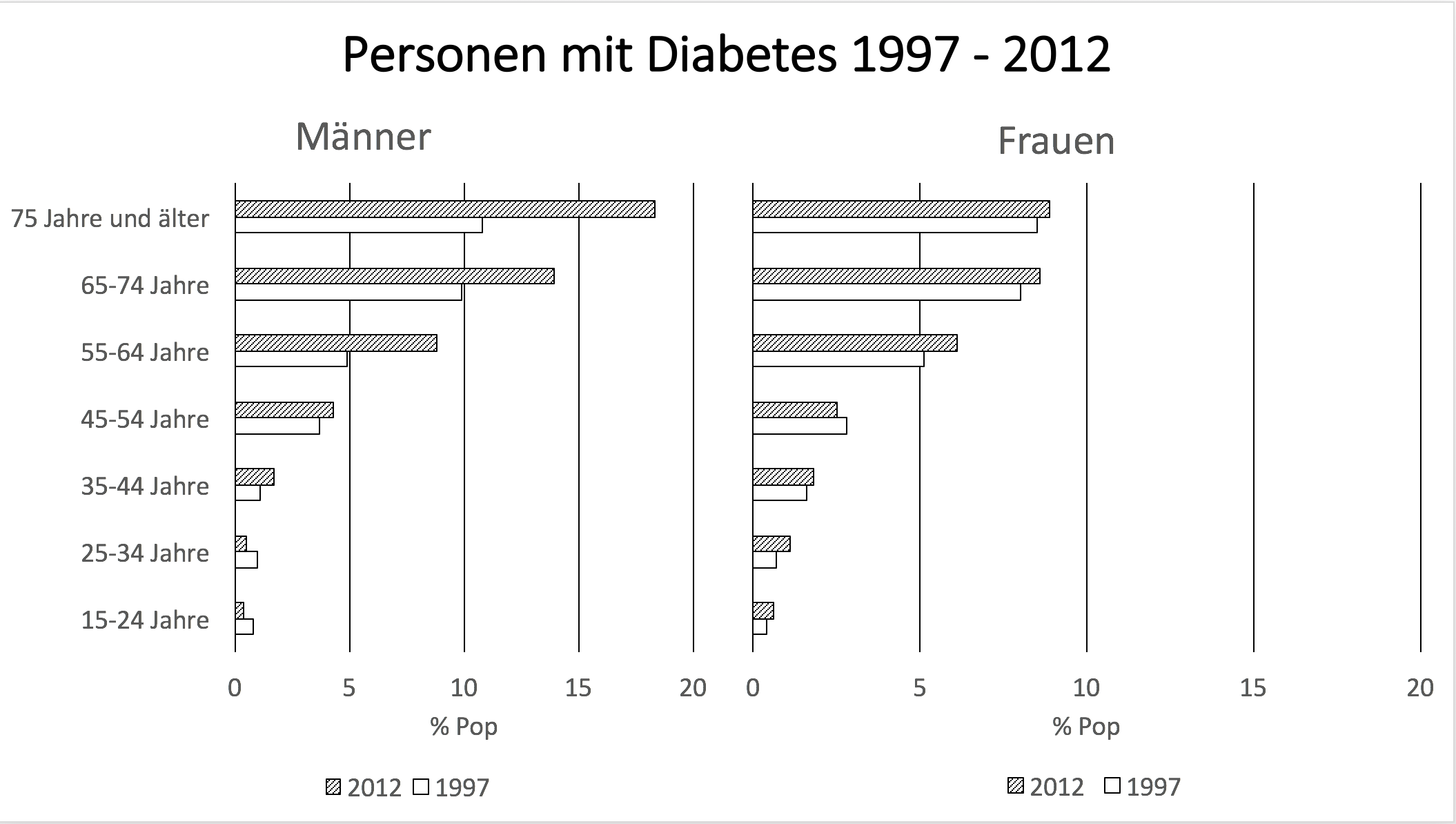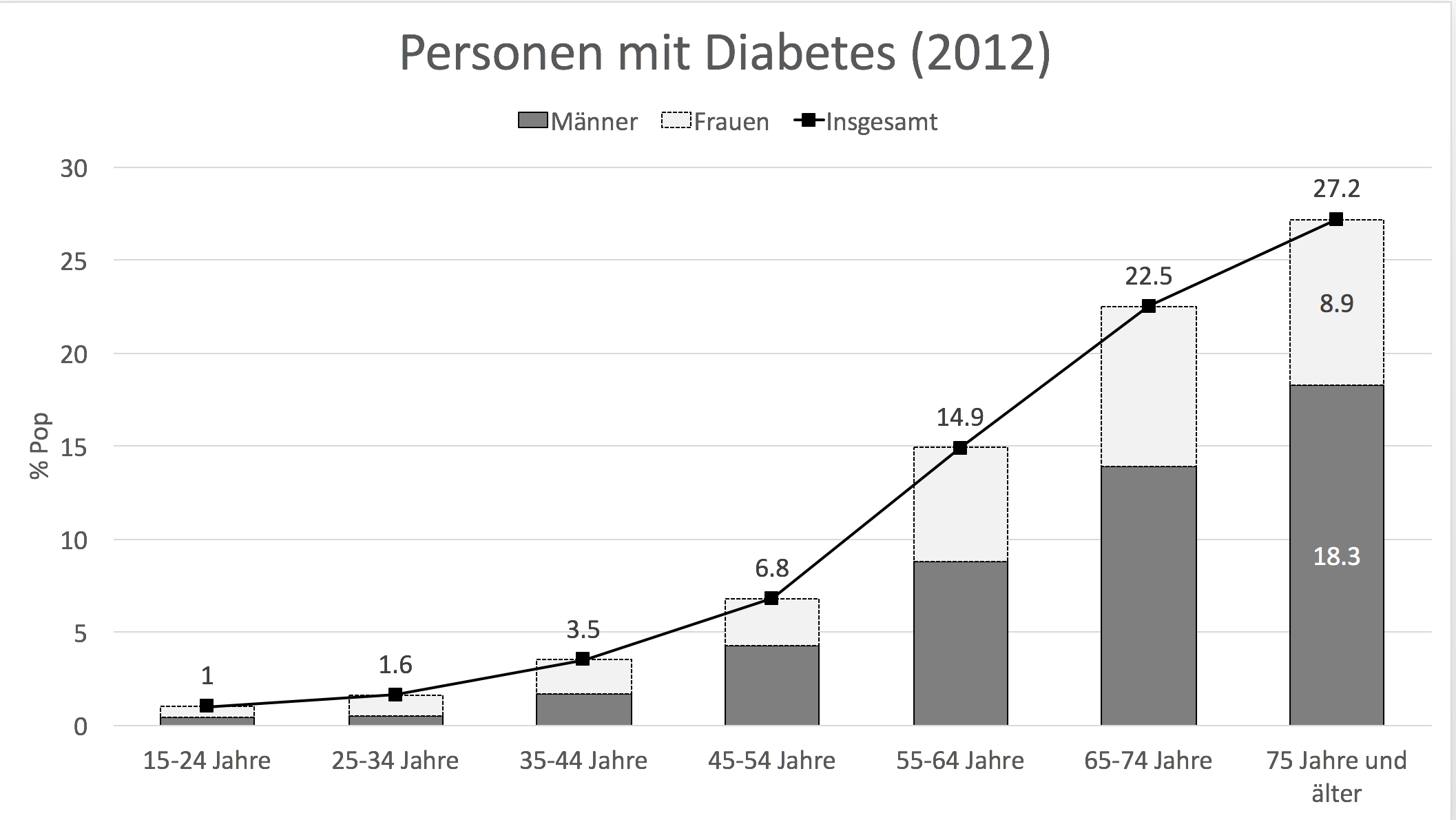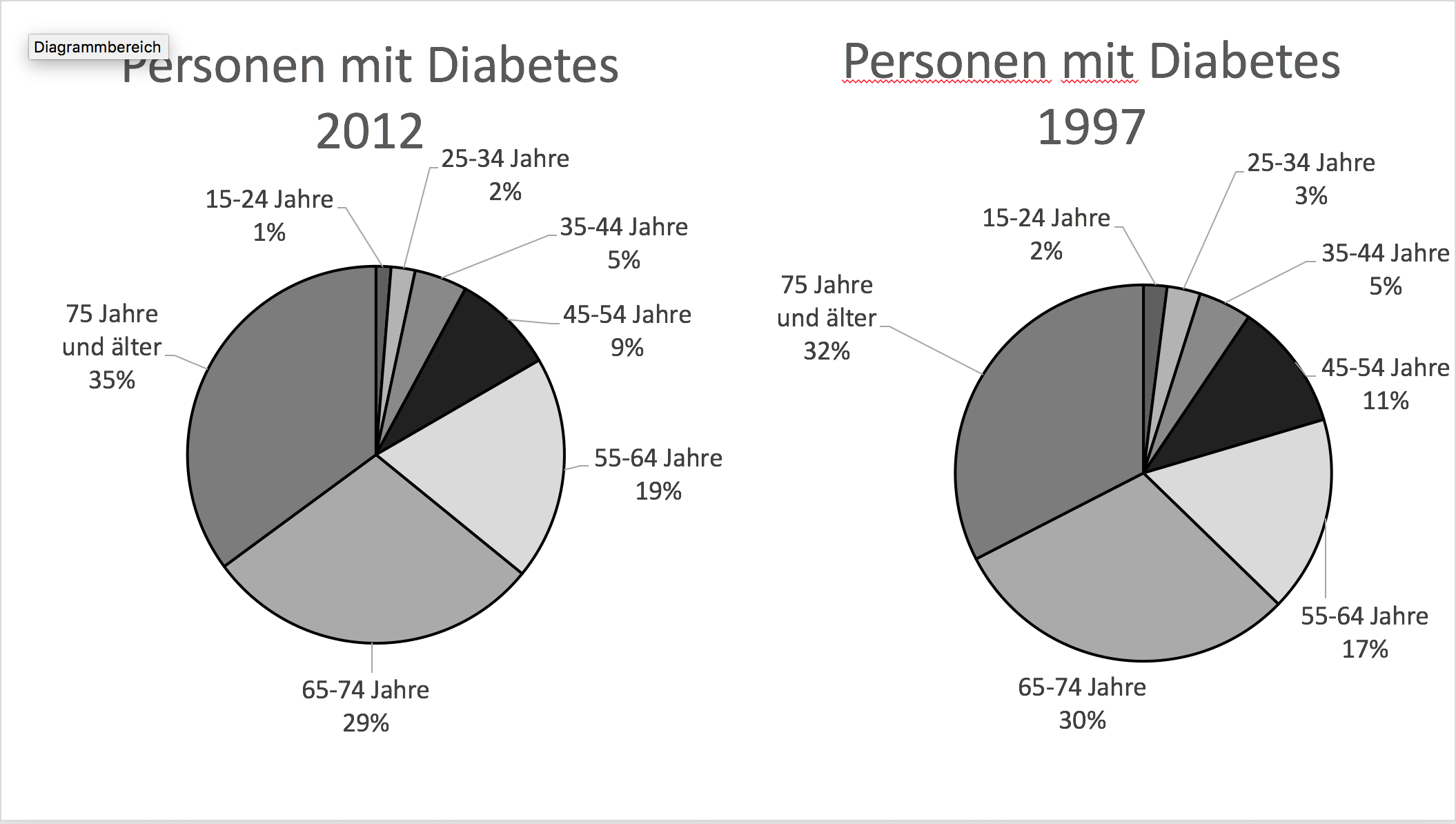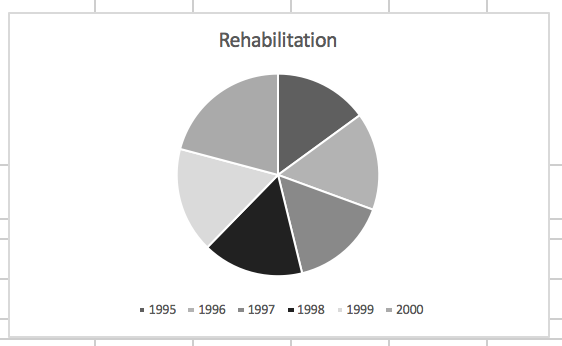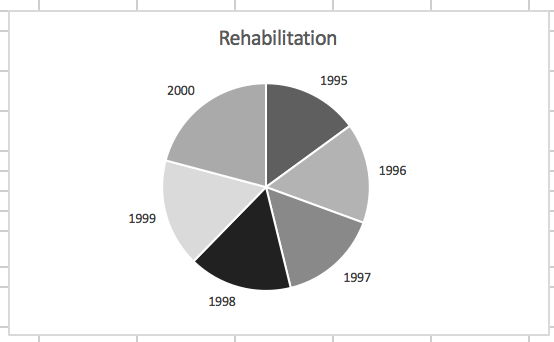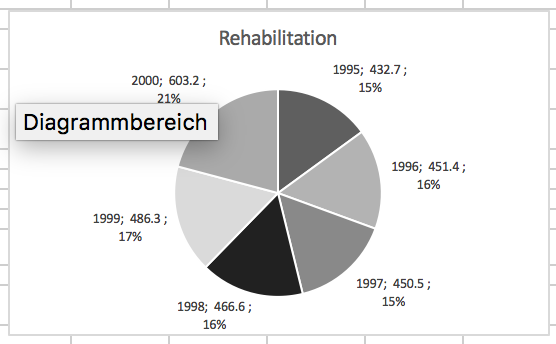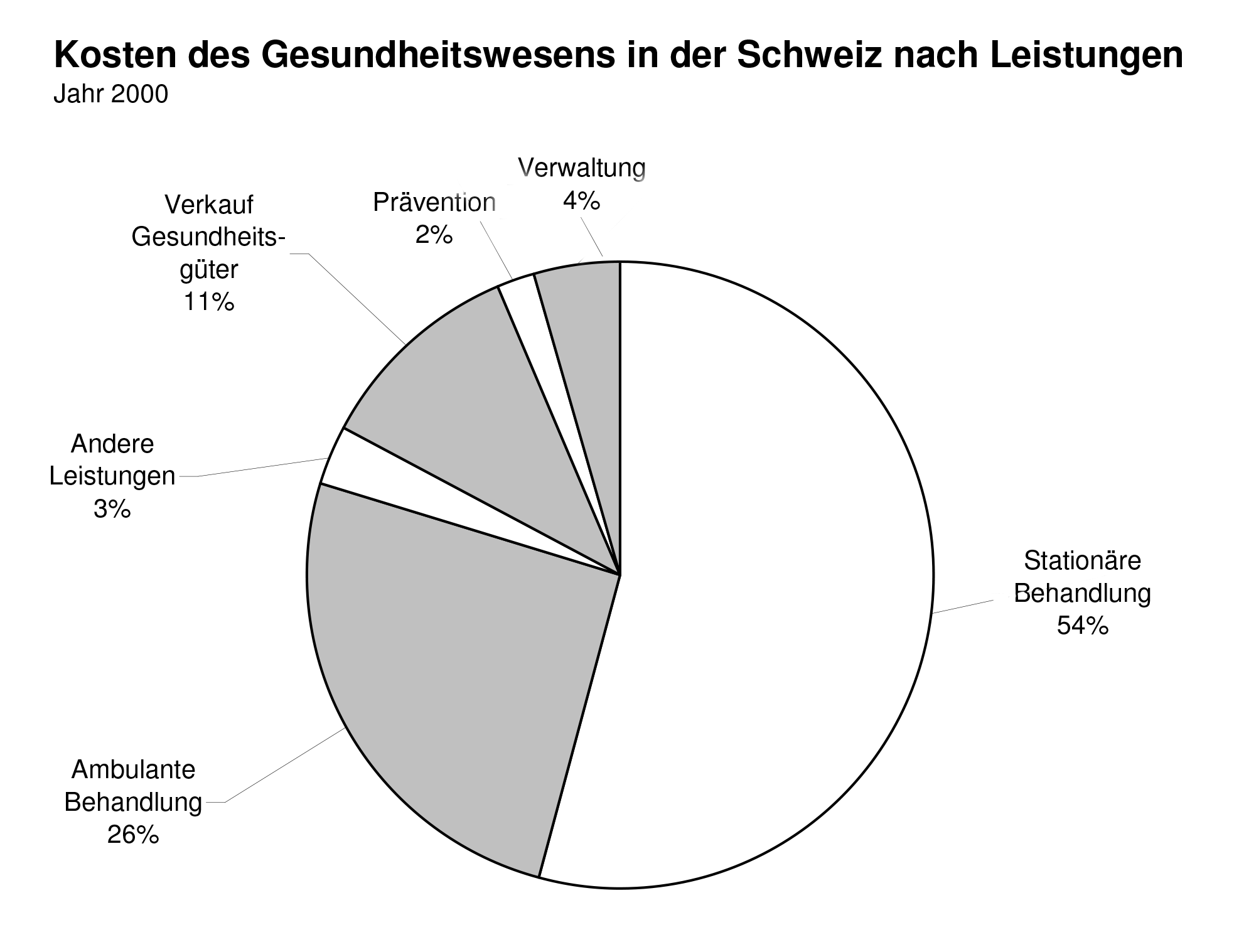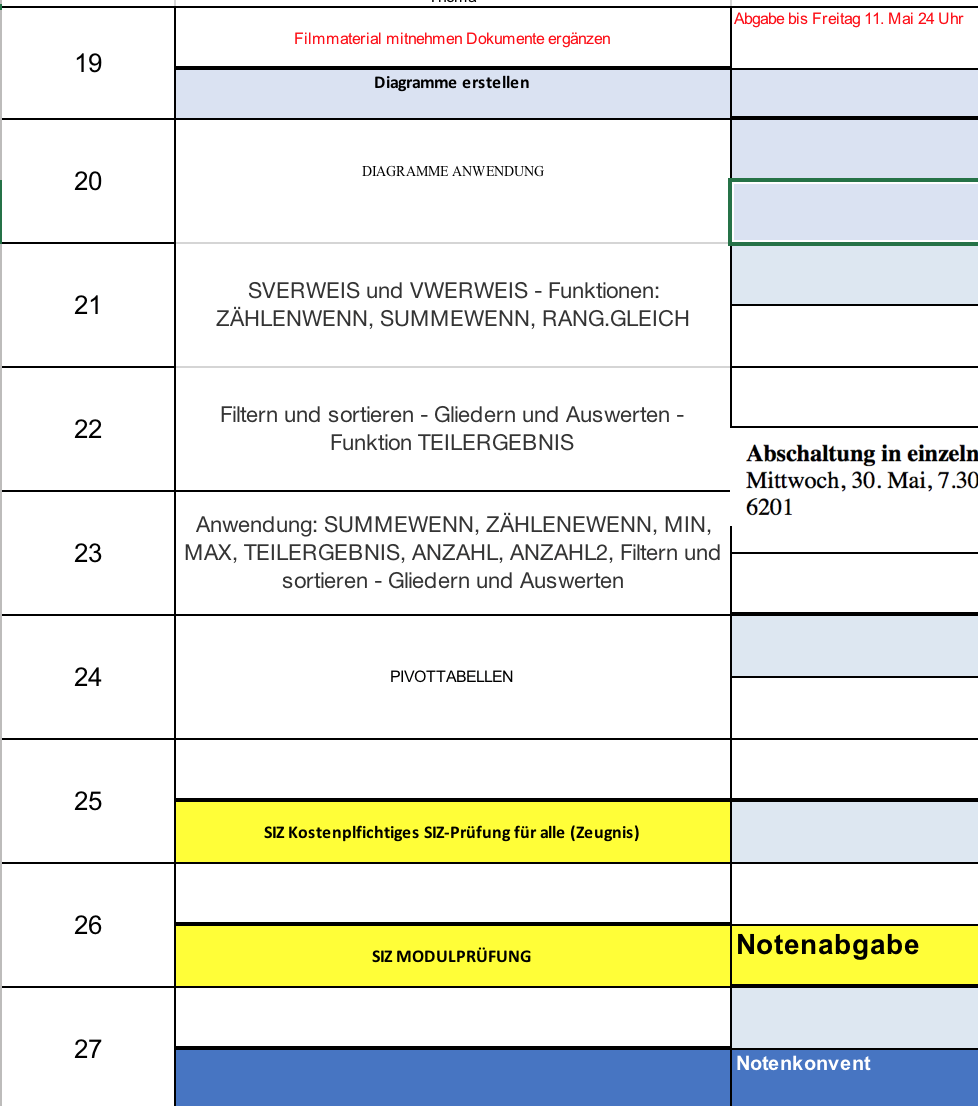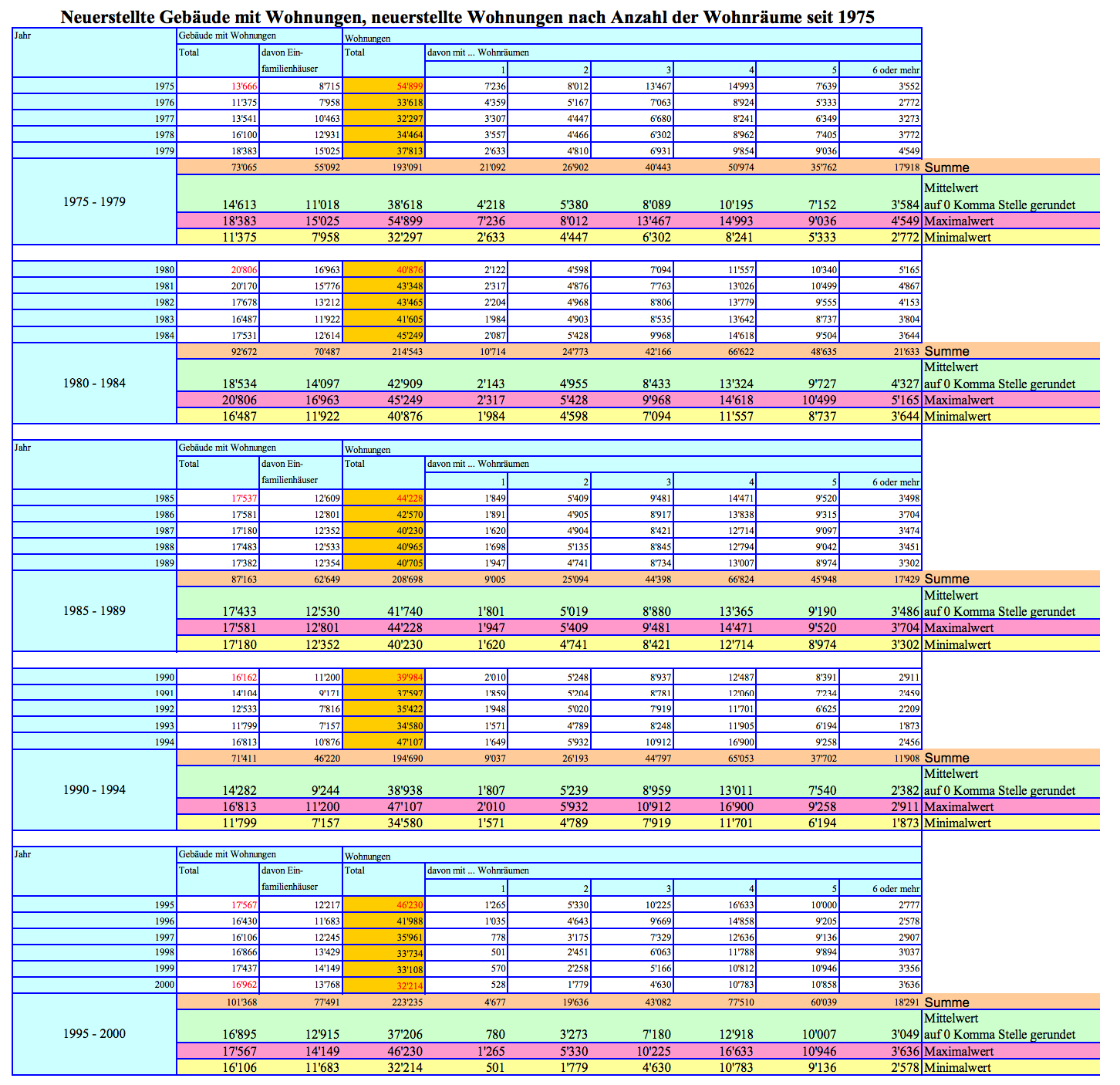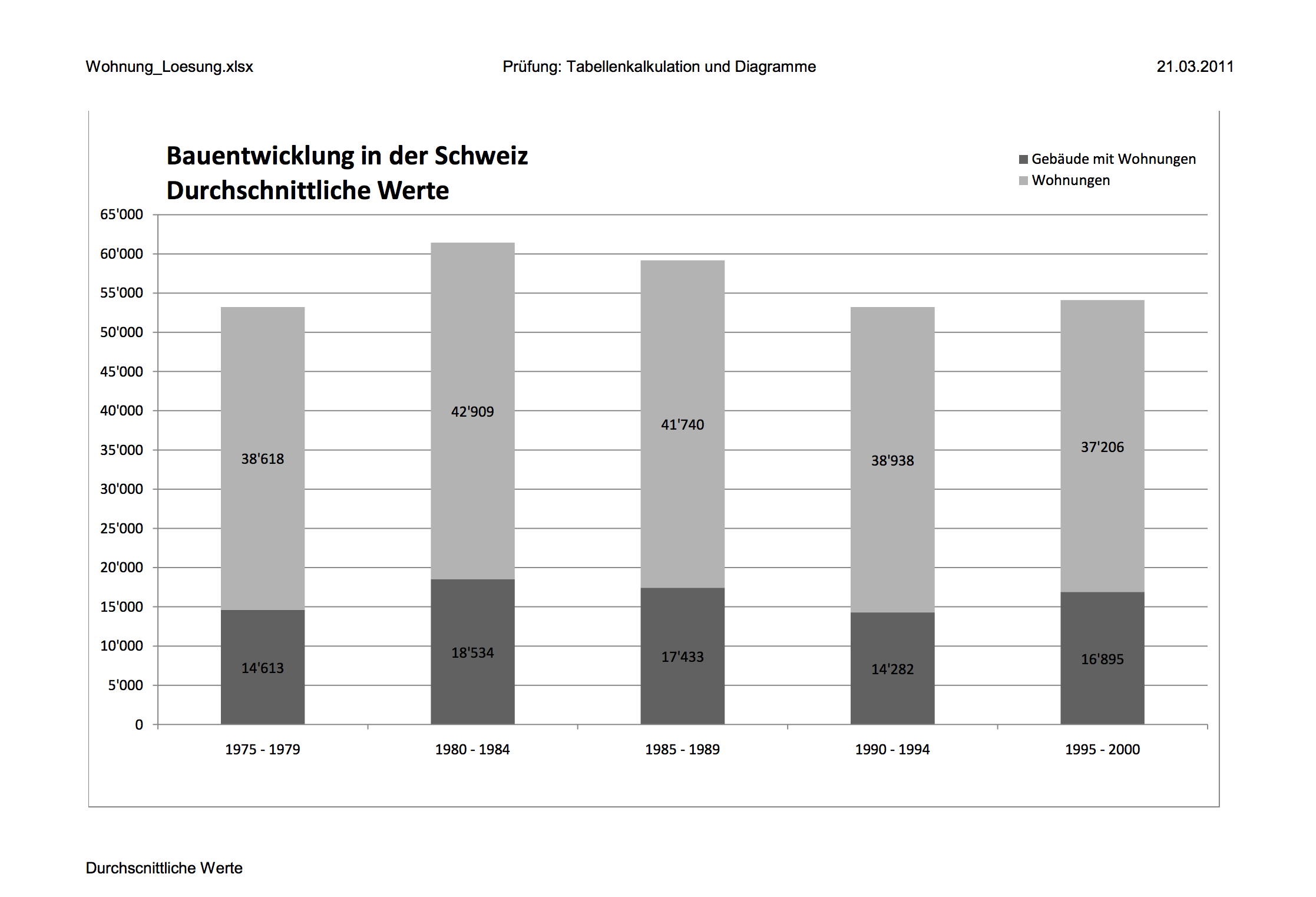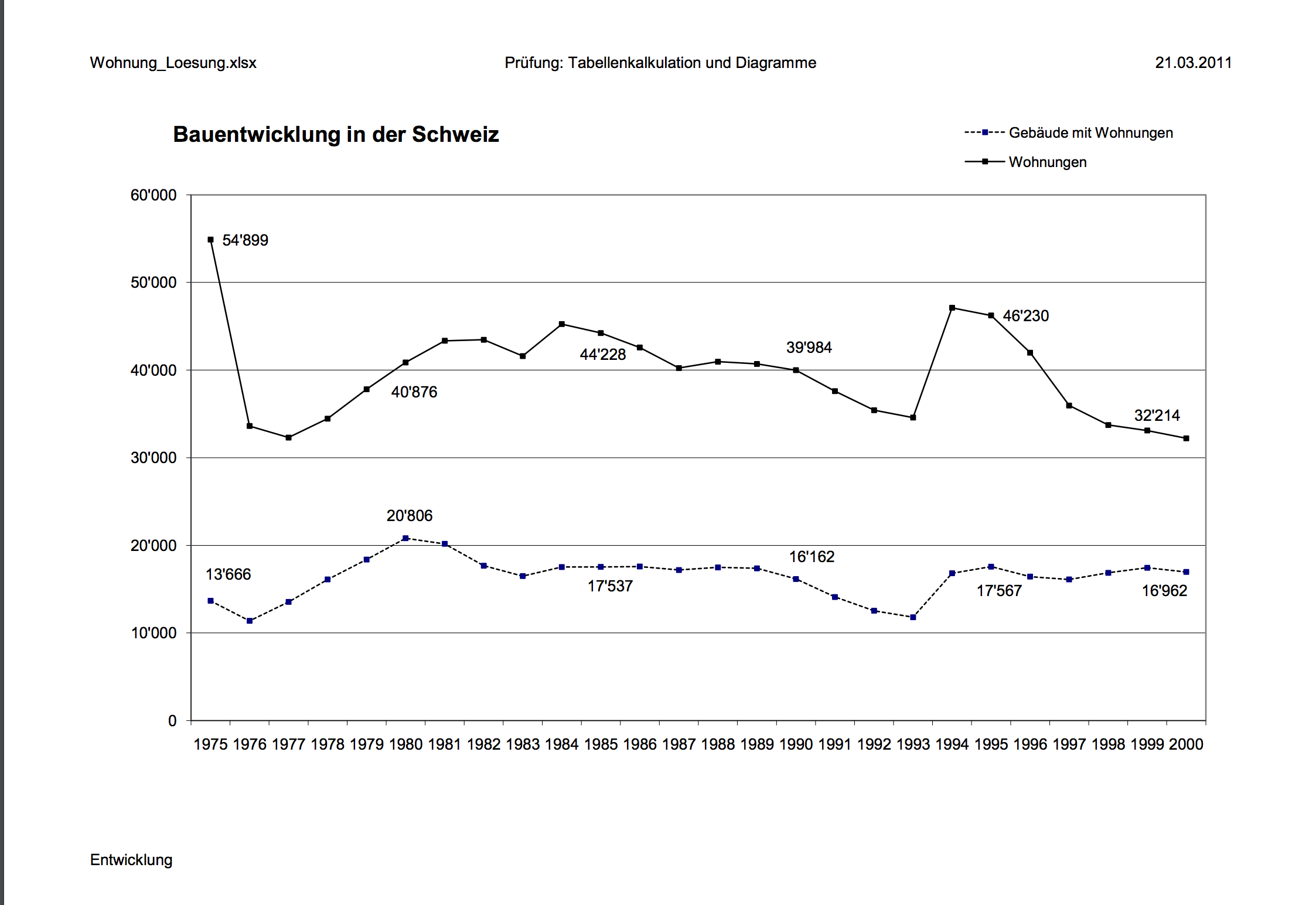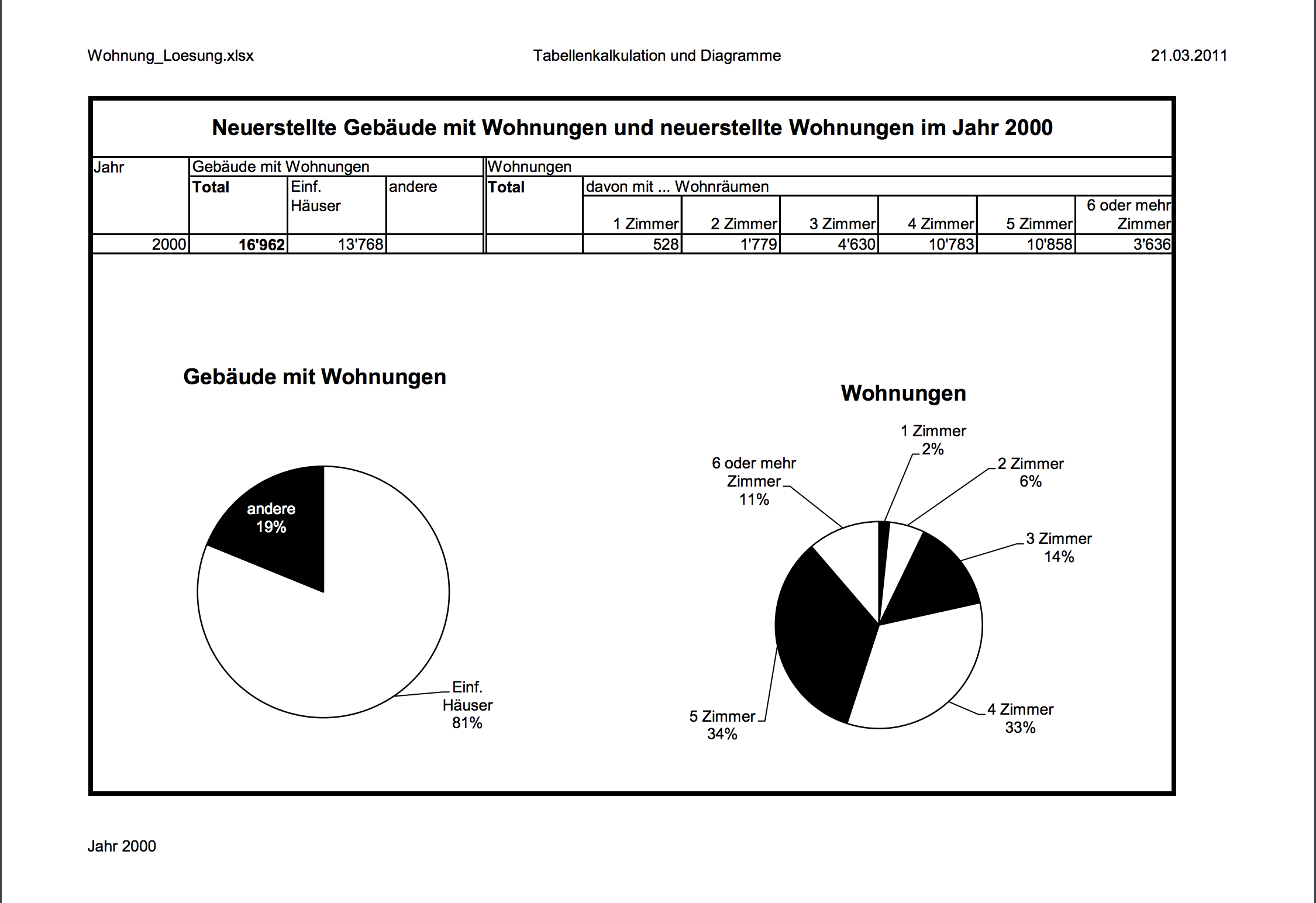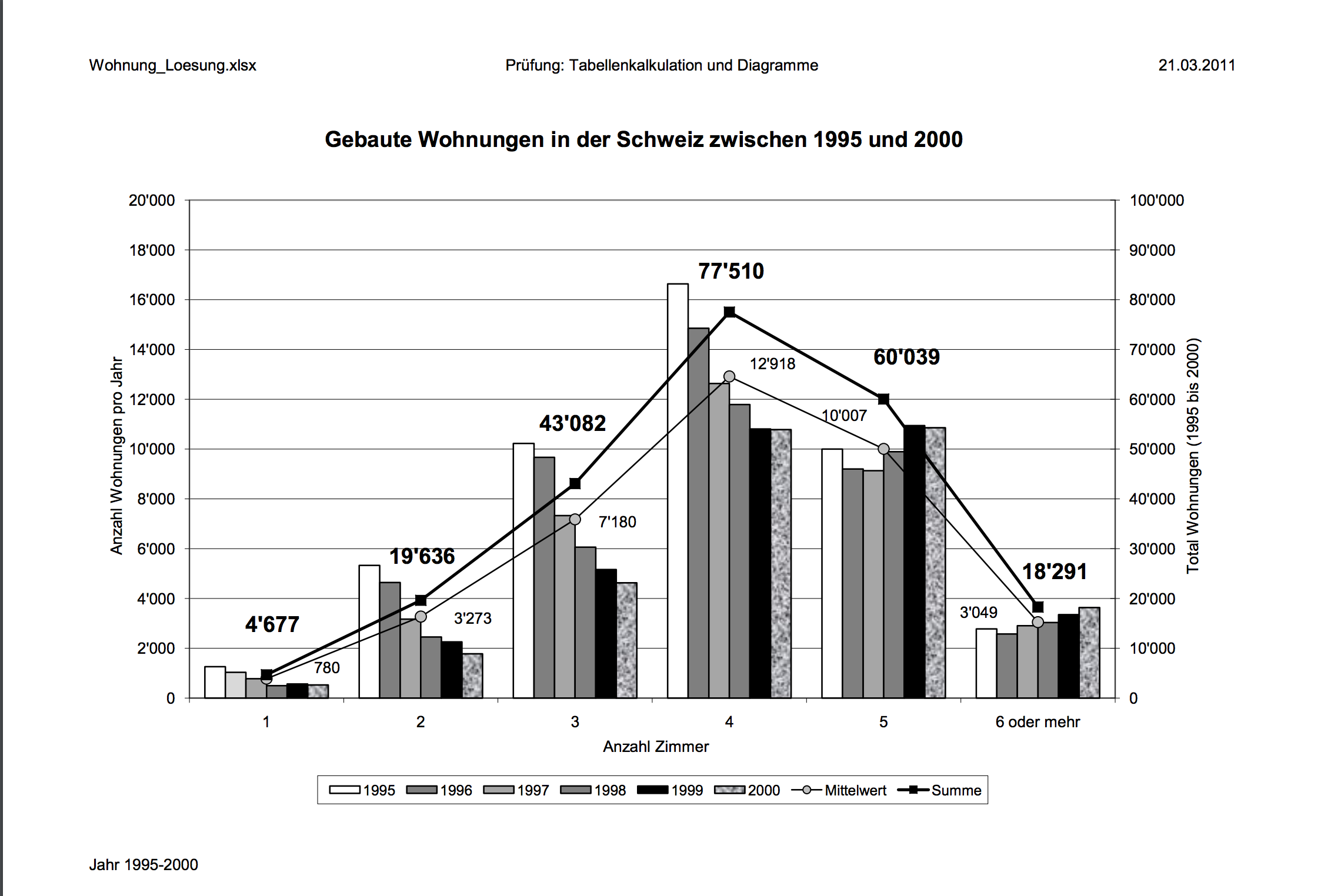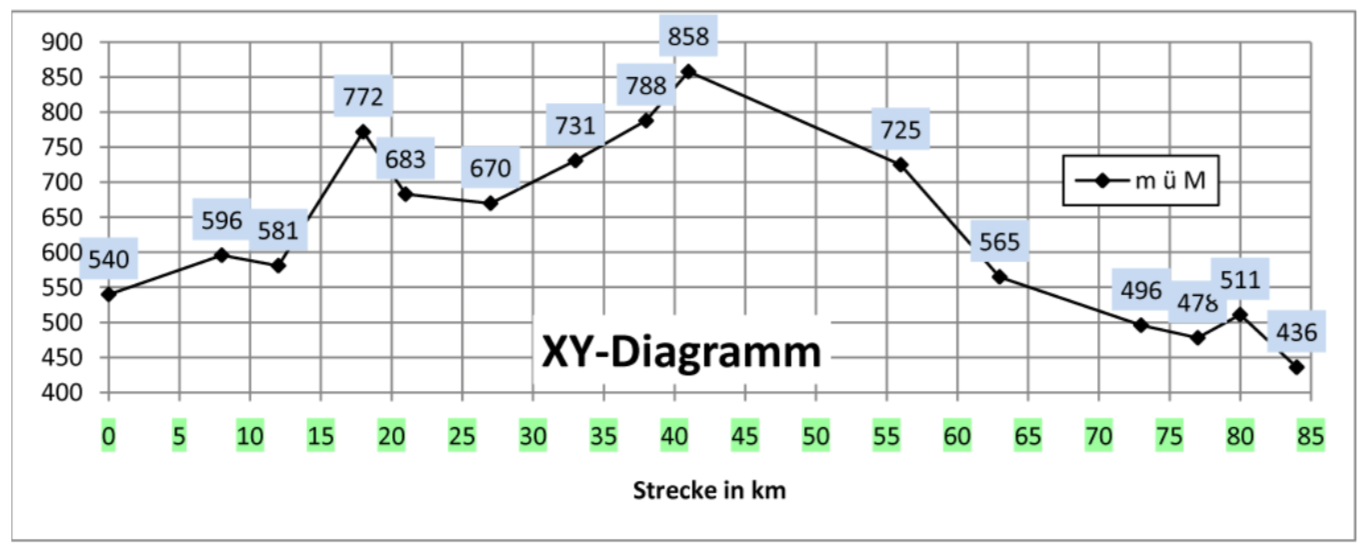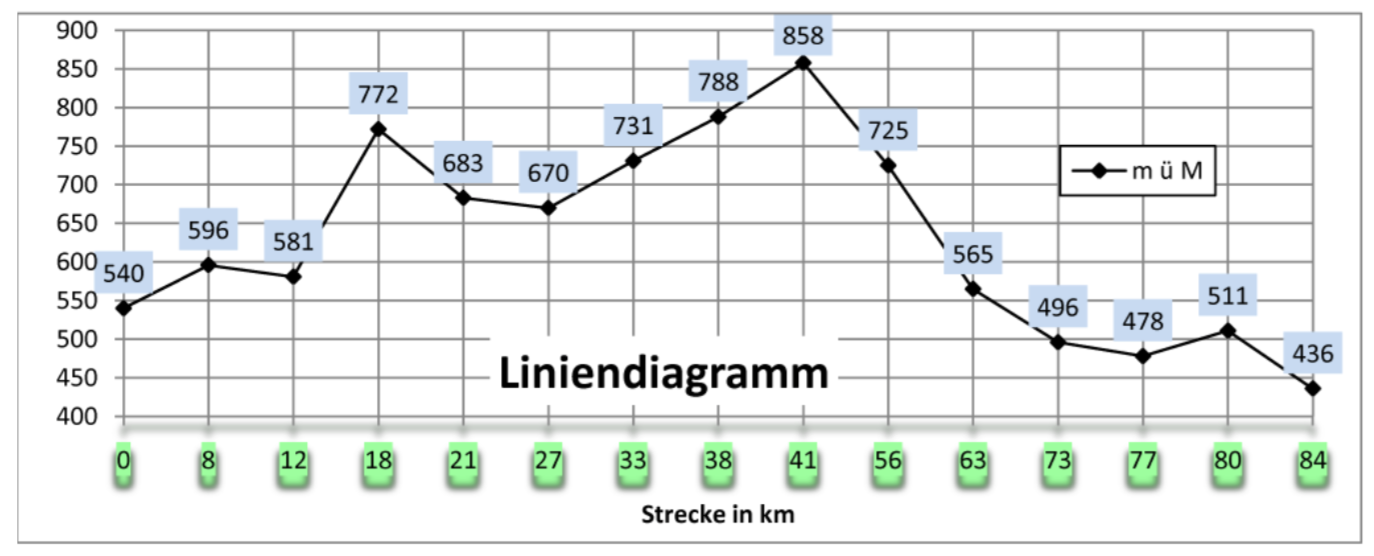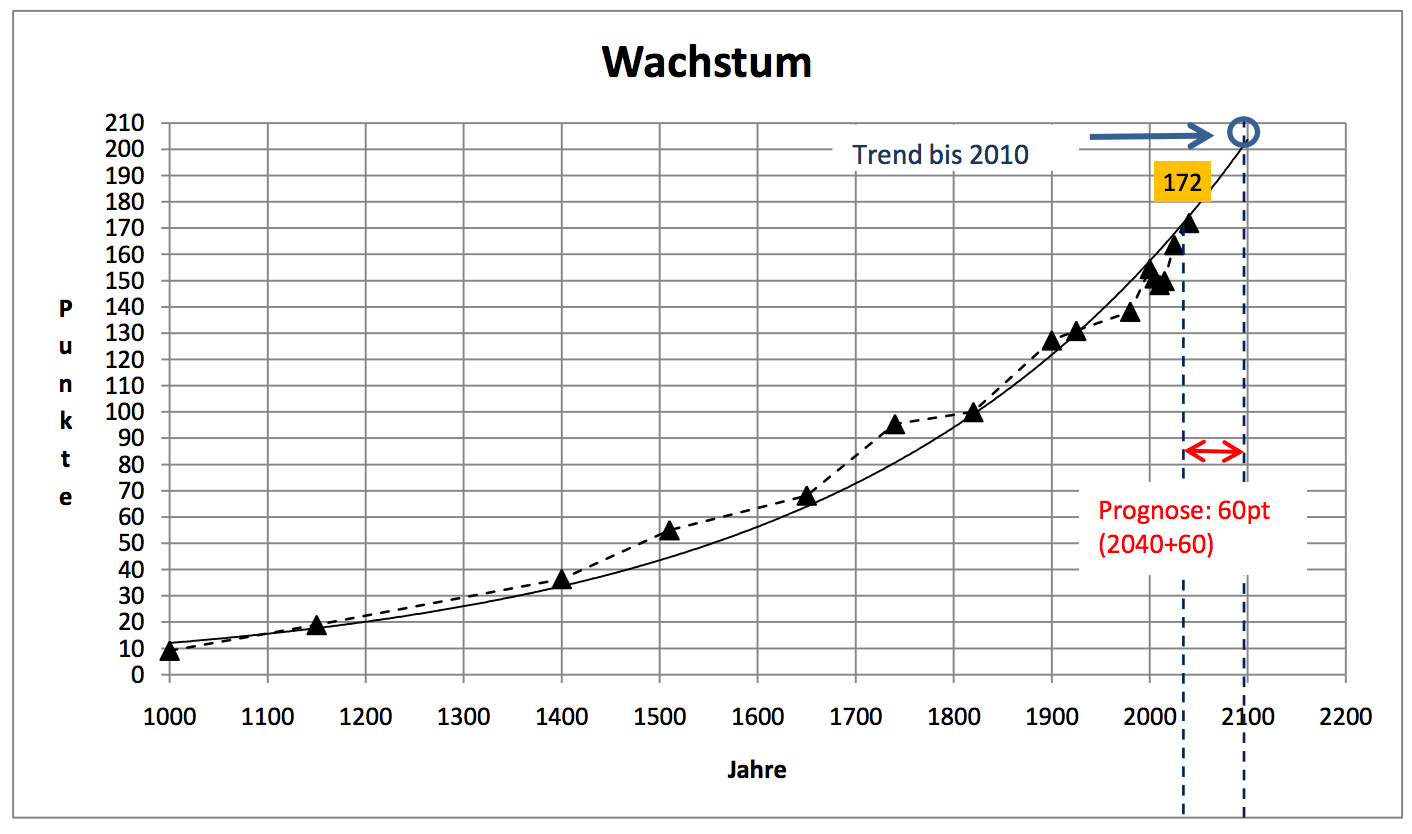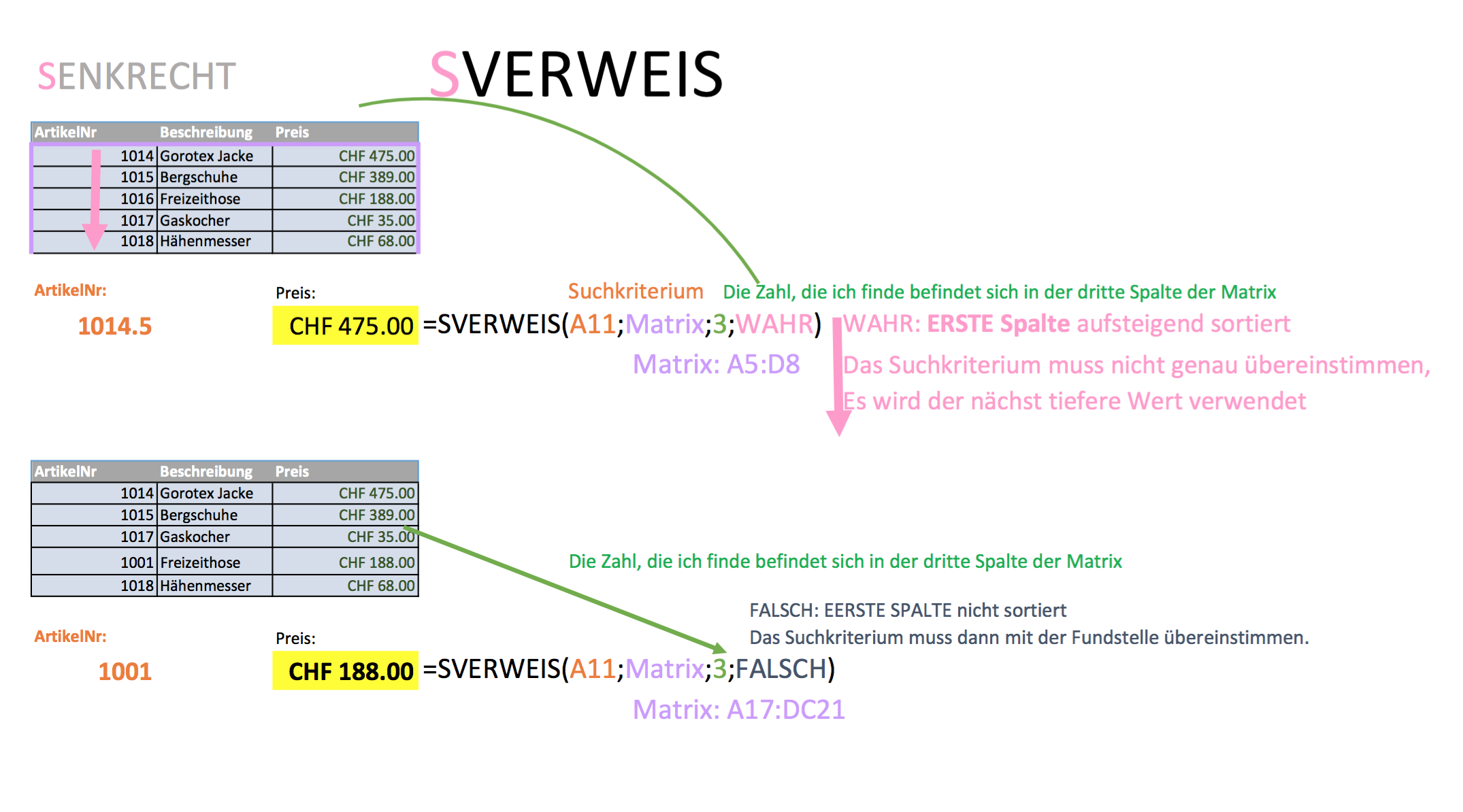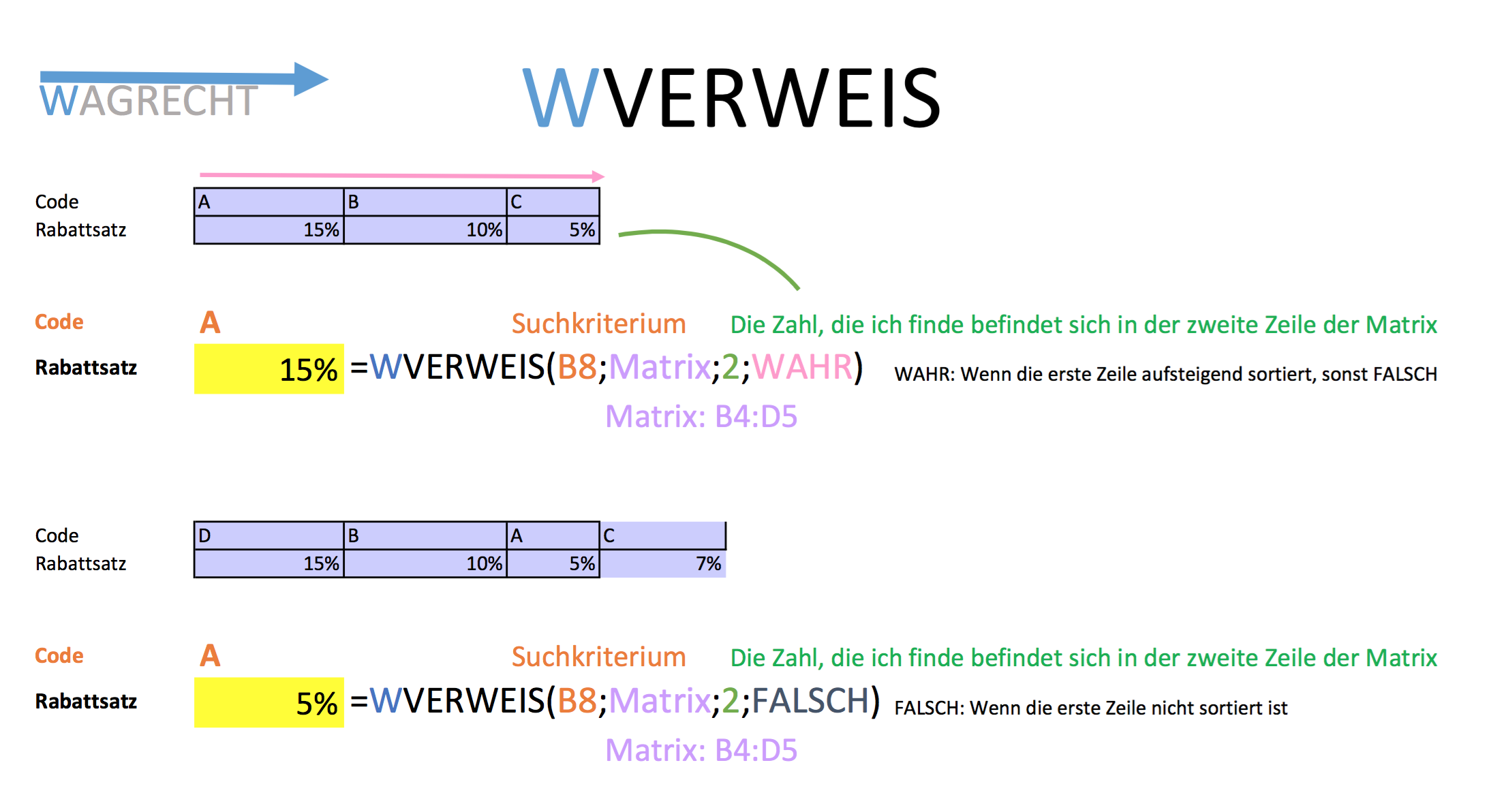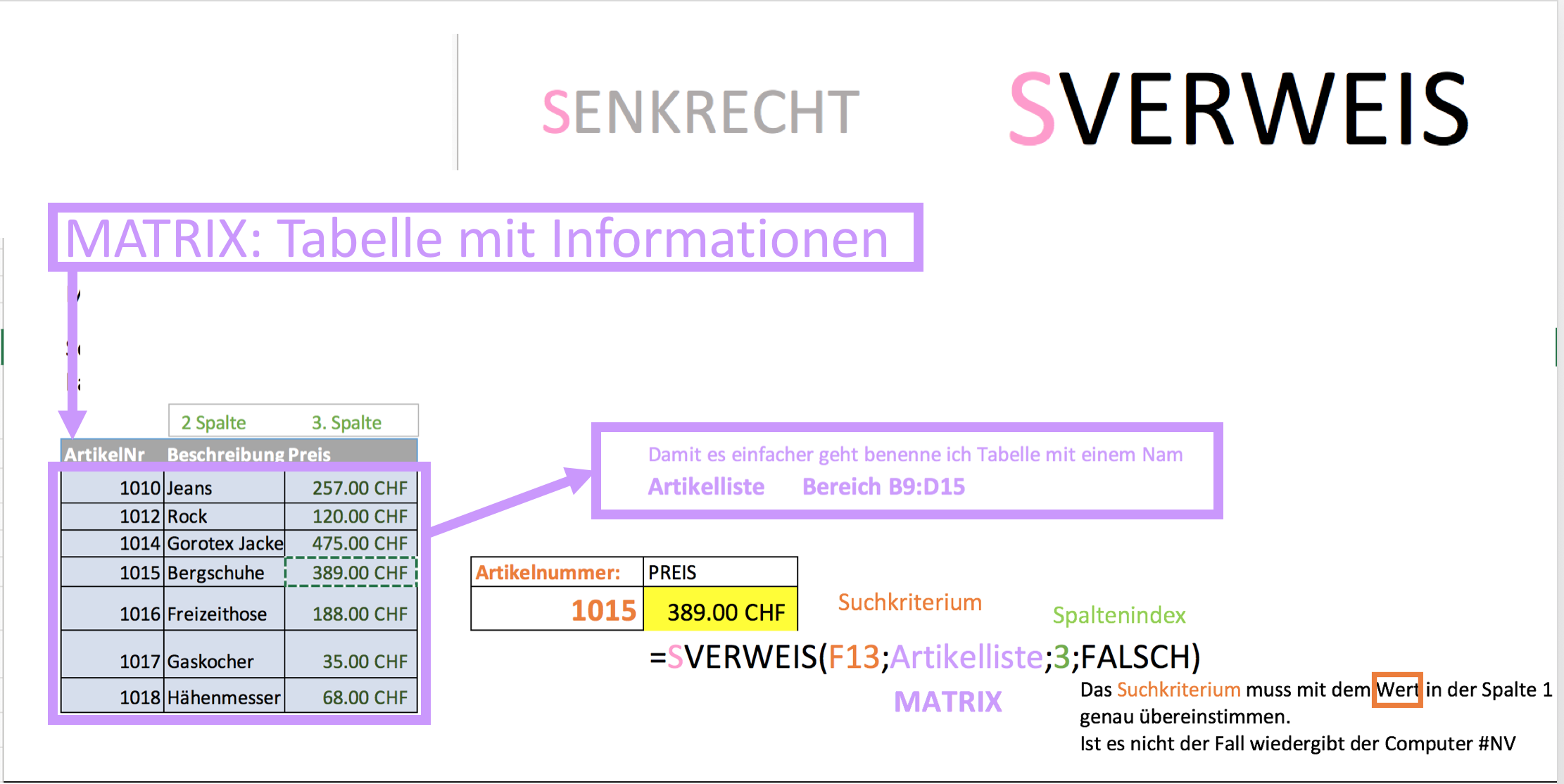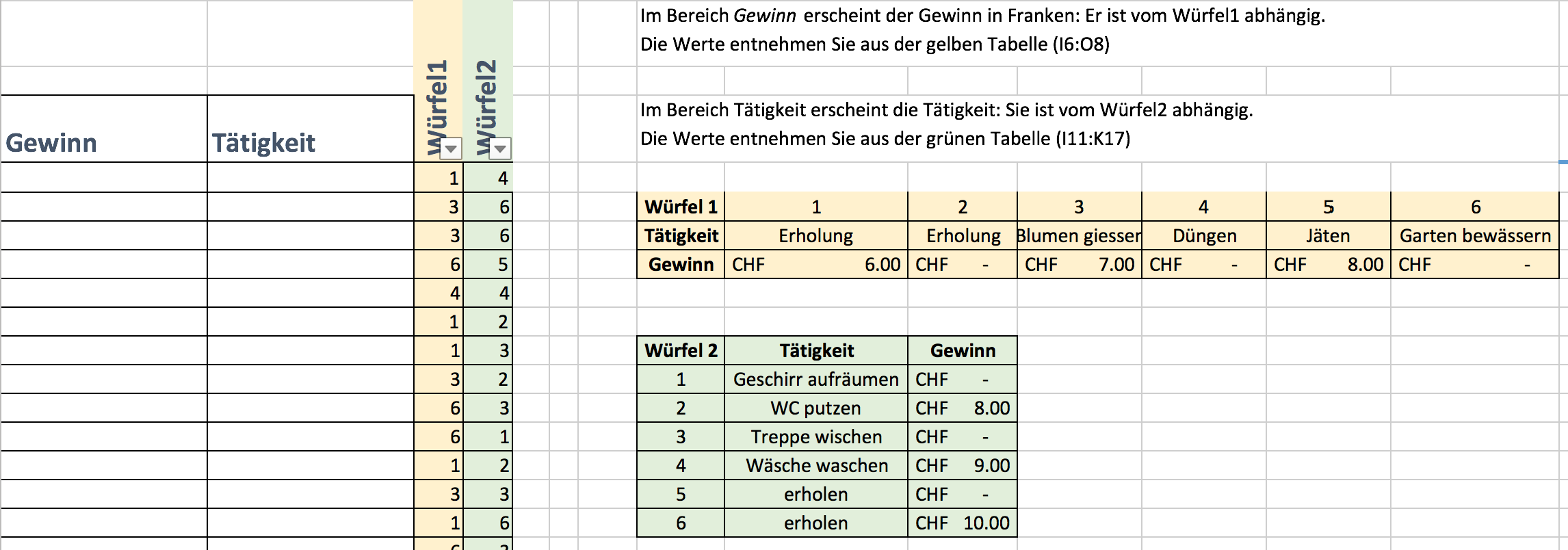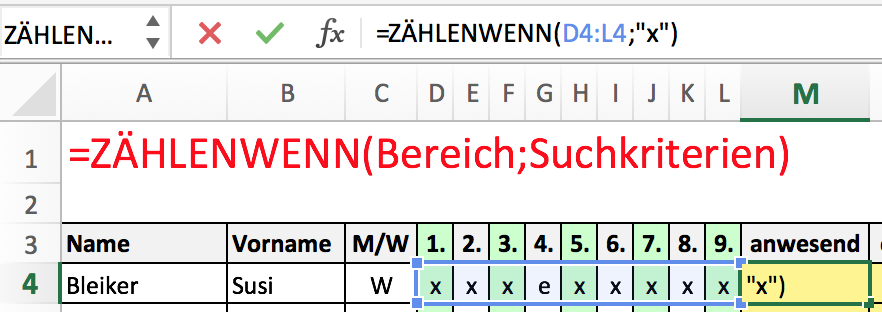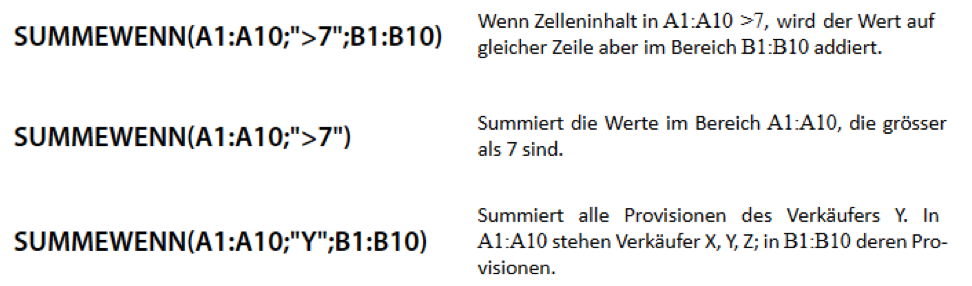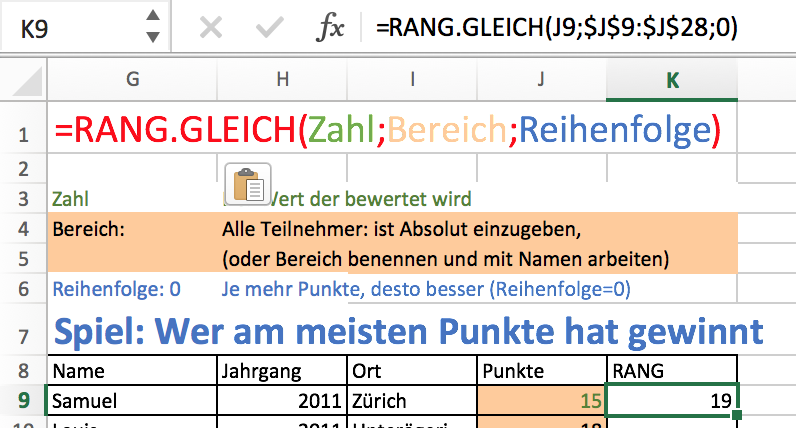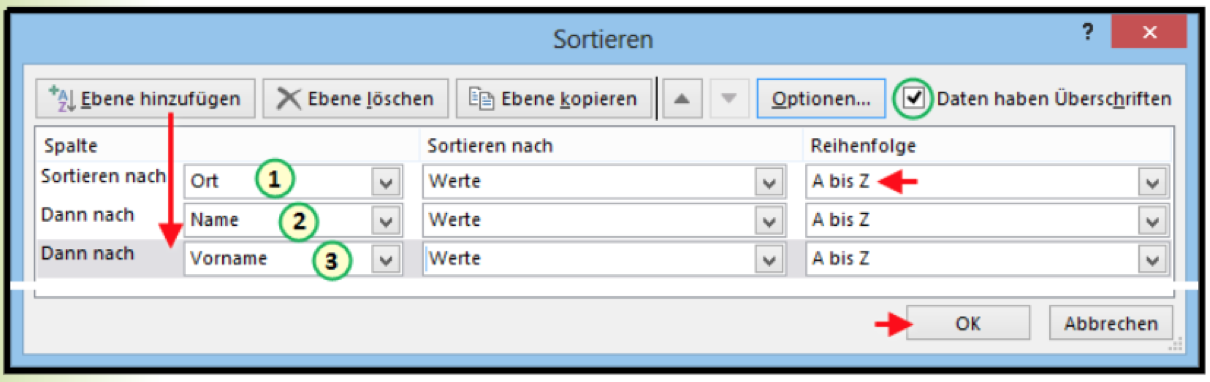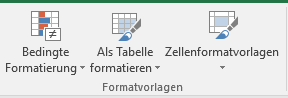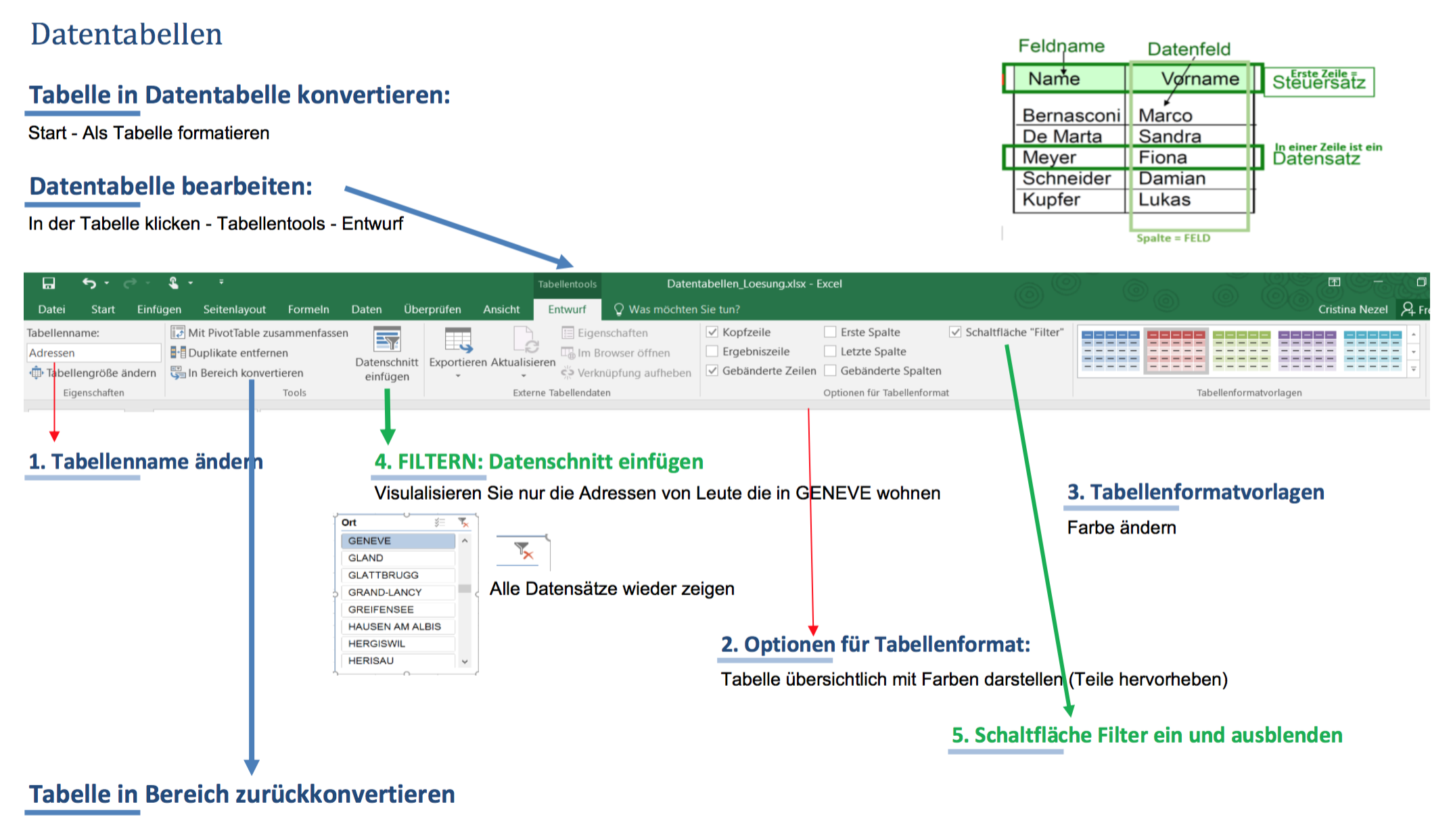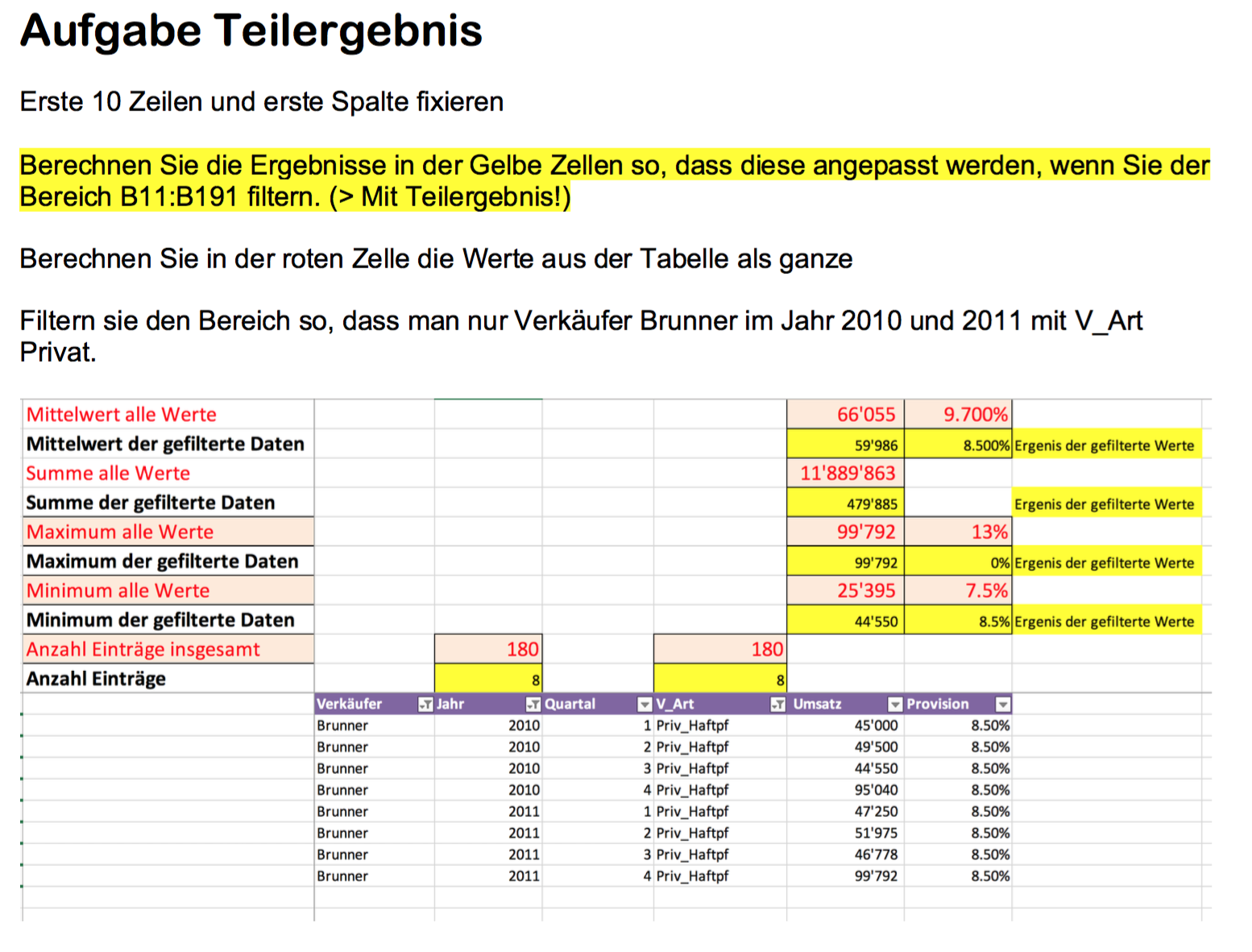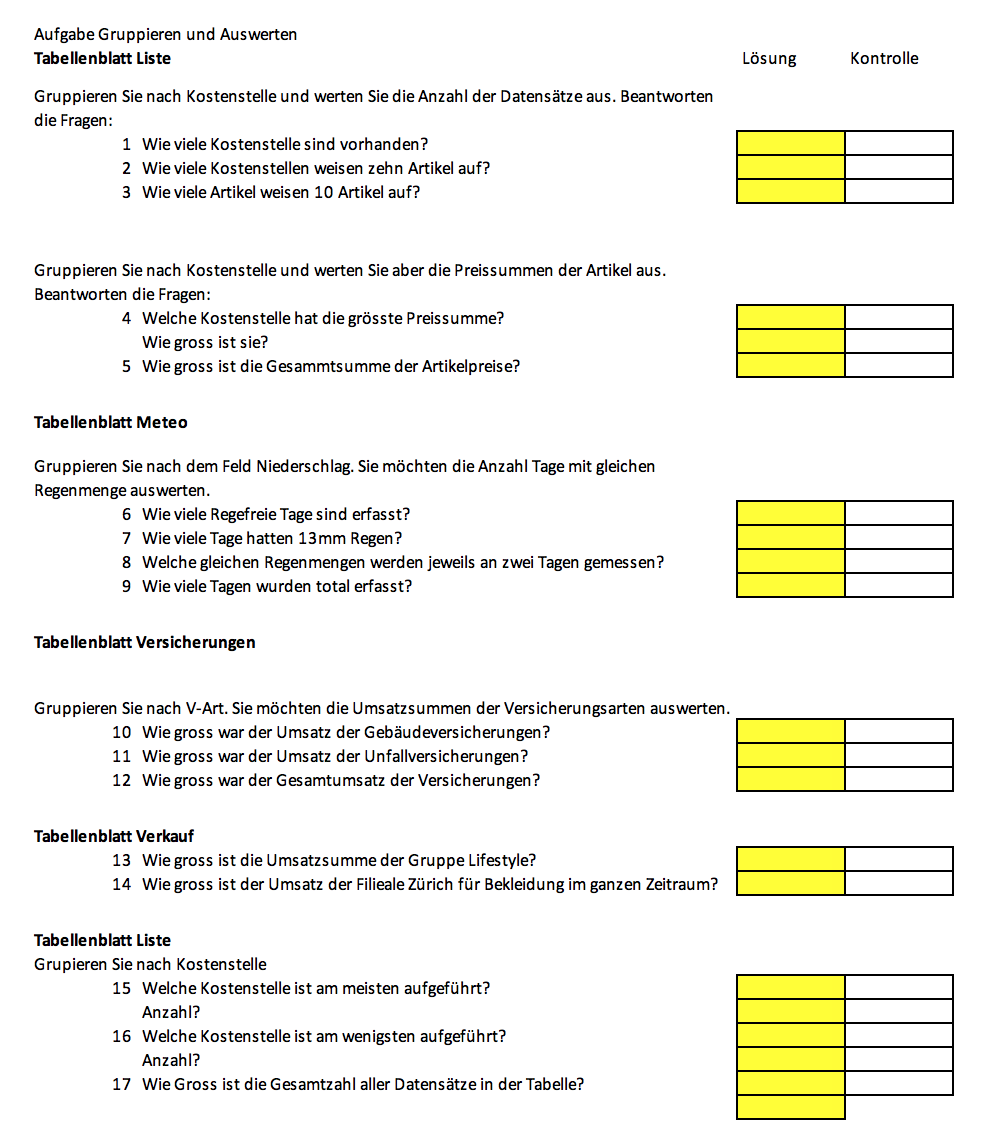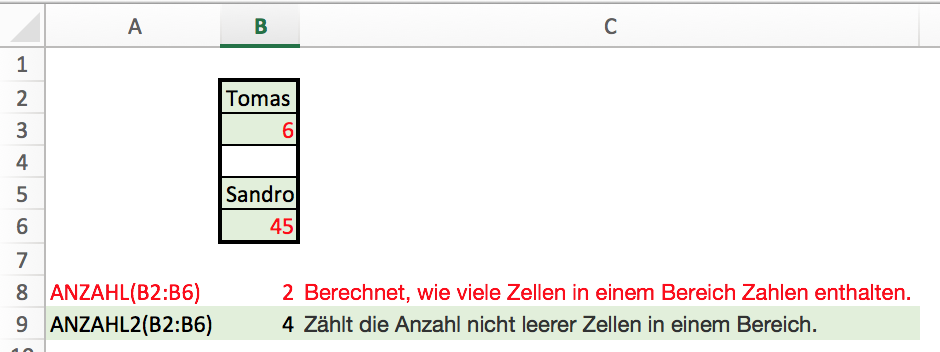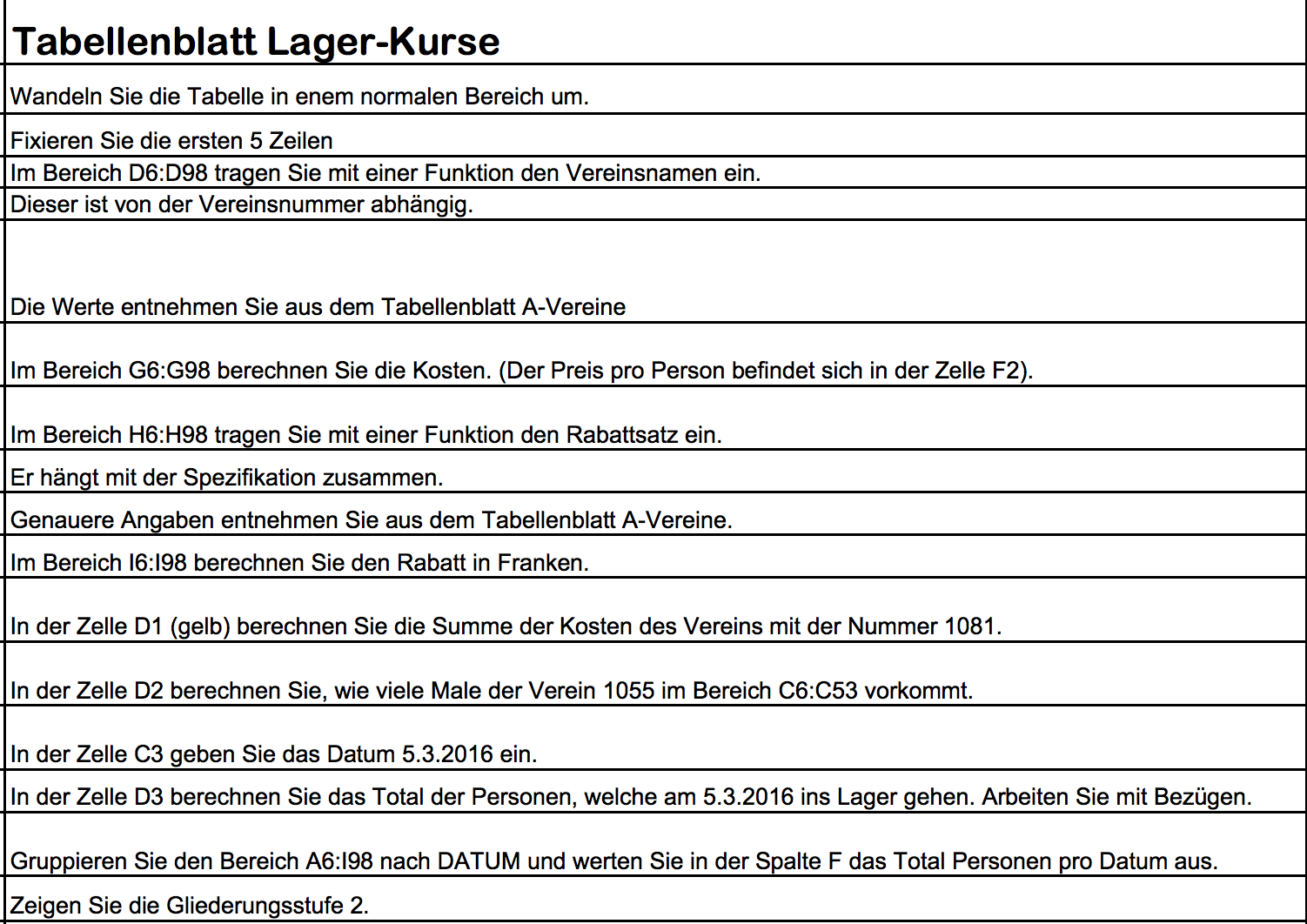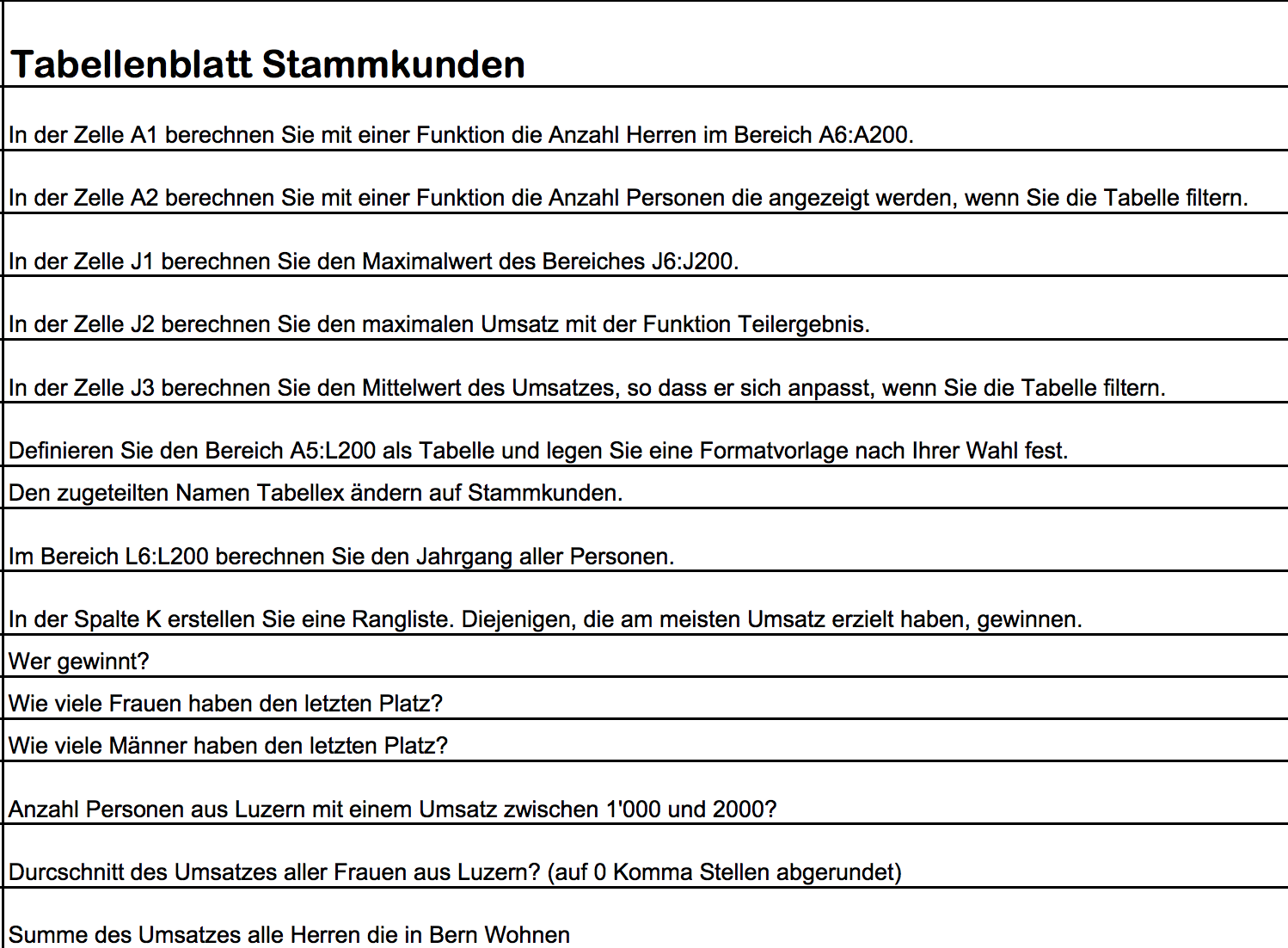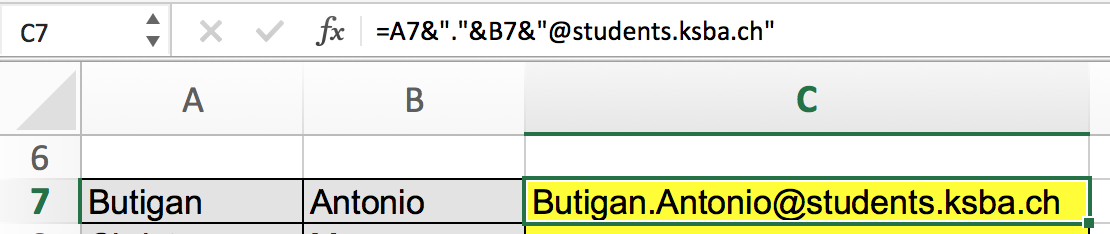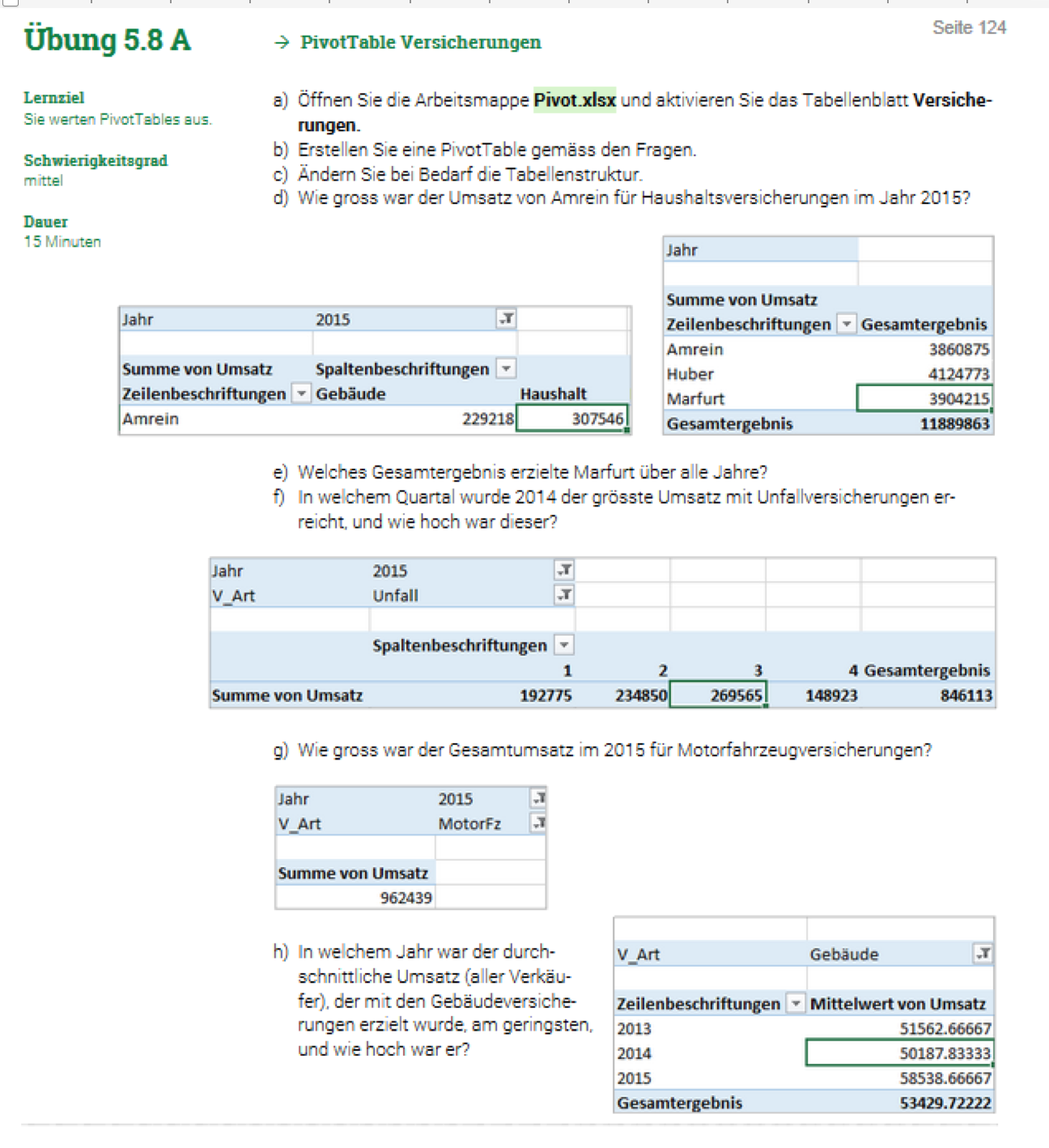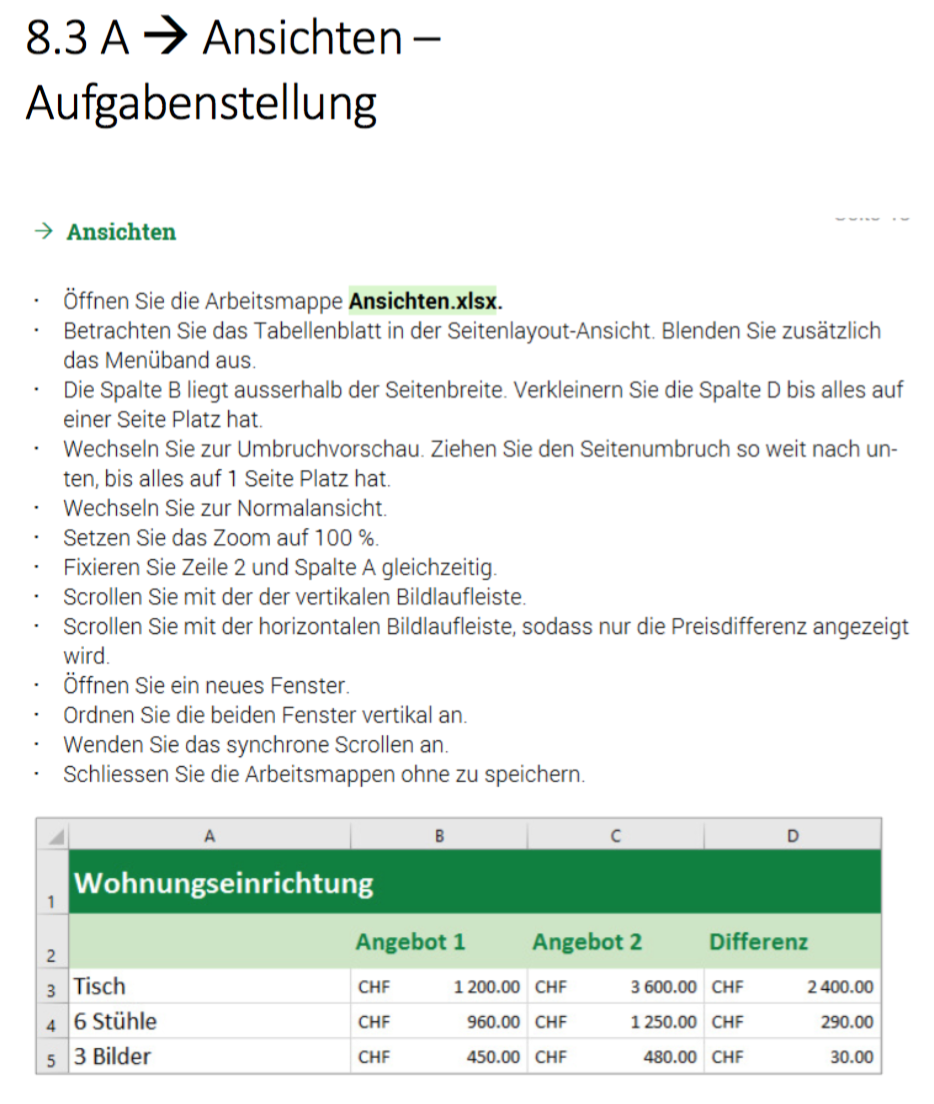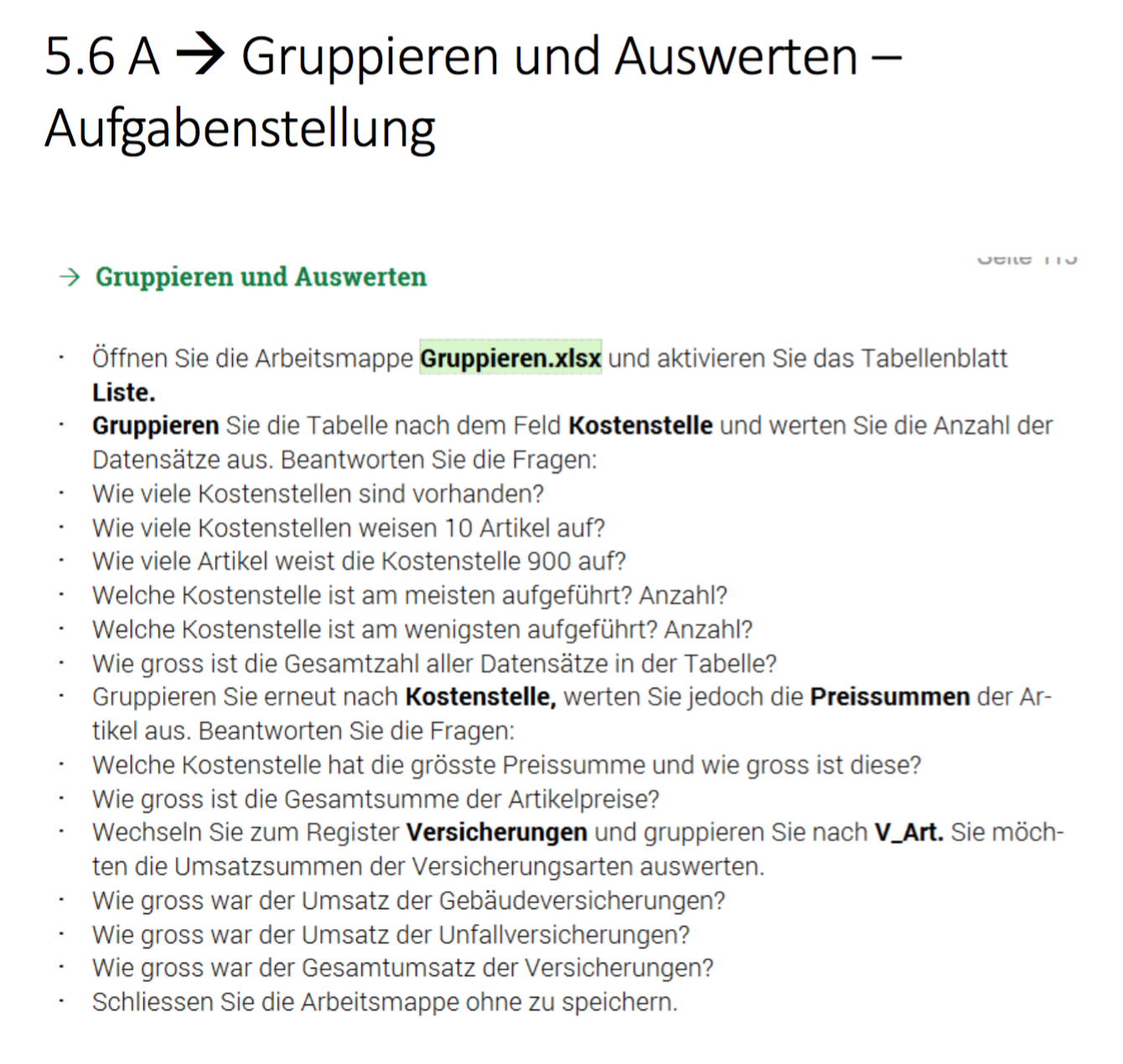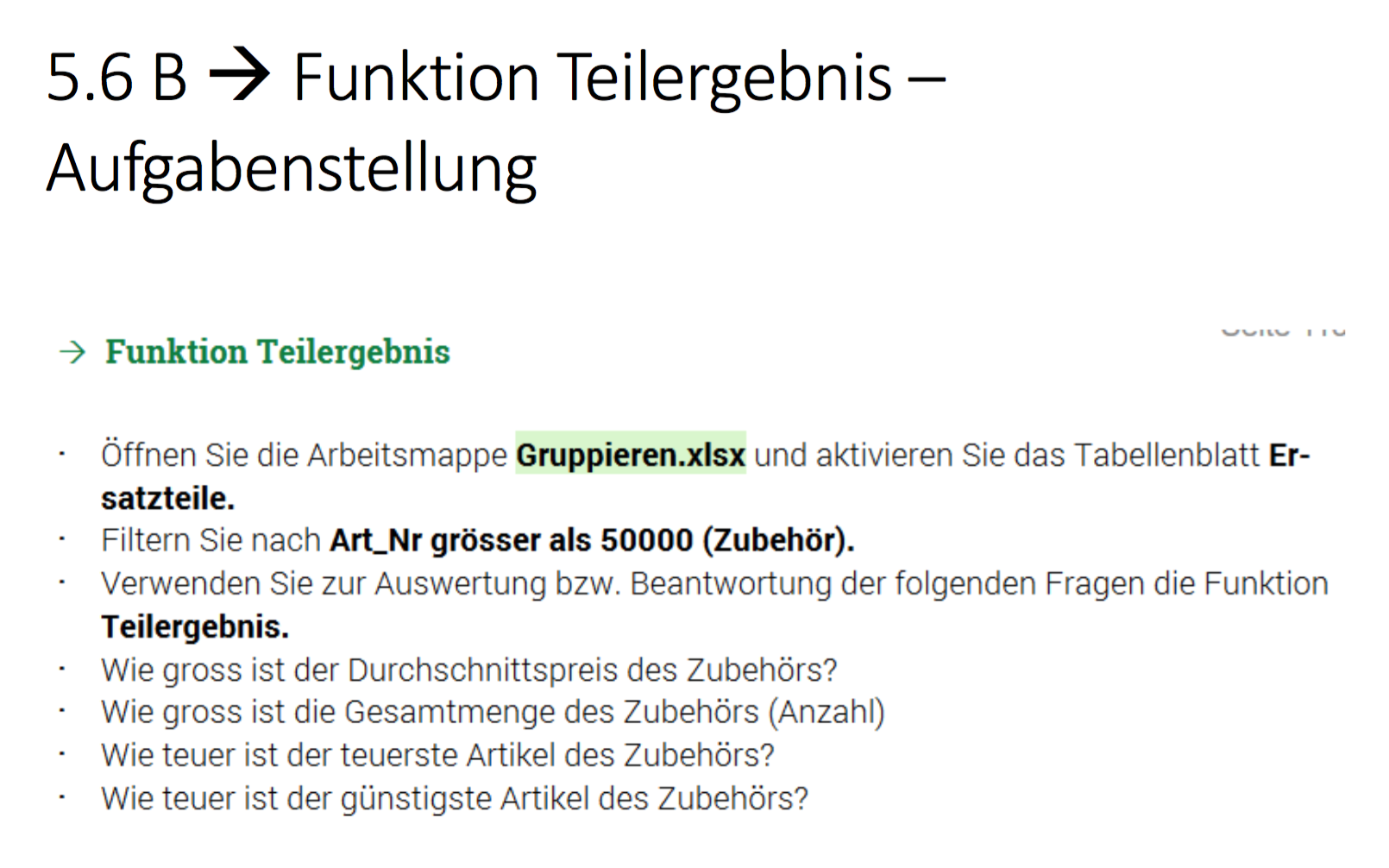IKA: 2 WMS Klassen

2WMS: August - September 2017
WO33
- SIZ
- Anmeldung SIZ Prüfung AU2 Präsentationstechnik (Anmeldeformular, Infobrief)
- Sich bei der Homepage www.siz.ch anmelden, um sicherzustellen, dass das Passwort funktioniert
- Abgabe Anmeldeformular: Freitag 18. August 2017
- Sich kennenlernen
- Aufgabe Wer bin ich?
- PP
- Aufgabe: PP-Tabellen - Folie 1 Tabulatoren und Textformatierung
WO34
- PP
- Aufgabe: PP-Tabellen - Folie 2 / 3 Tabellen mit verbundenen Zellen und massen - Tabellen Zellen und Zellenbegrenzung
- Aufgabe: PP-Animationen Bildbearbeitung, Animationen, Präsentation mit schwarzen Folie enden, ohne die Folie einzufügen.
- Aufgabe: PP-Bilder Bildgrösse und Bildkorrekturen, Raster Fitternetzlinien und Führungslinien, Bilder gruppieren, Bilder komprimieren
- SIZ: AU2 23-31
WO35
- SIZ Vorbereitung Probetest mit Feedback durchführen
WO36: SIZ Prüfung Modul AU2
- Aufgabe: PP Notizen- und Handzettelmaster
- SIZ-Prüfung (jeweils in der Doppellektion)
- Modul AU2: Präsentationen
Samstag 16. September: Tag der offenen Türen
- Präsentation YES-Projekt
- w2a 10:00
- w2b 11:00
WO38
- Prüfung (in der Ganzklasse)
- Suchen und ersetzen
- Serienbriefe
WO39
WO40 - WO44: Welschland-Aufenthalt / Herbstferien
November - Dezember 2017
WORD: Abbildungsverzeichnis
EXCEL: Formel und Funktionen
Zelle / Bearbeitungsleiste
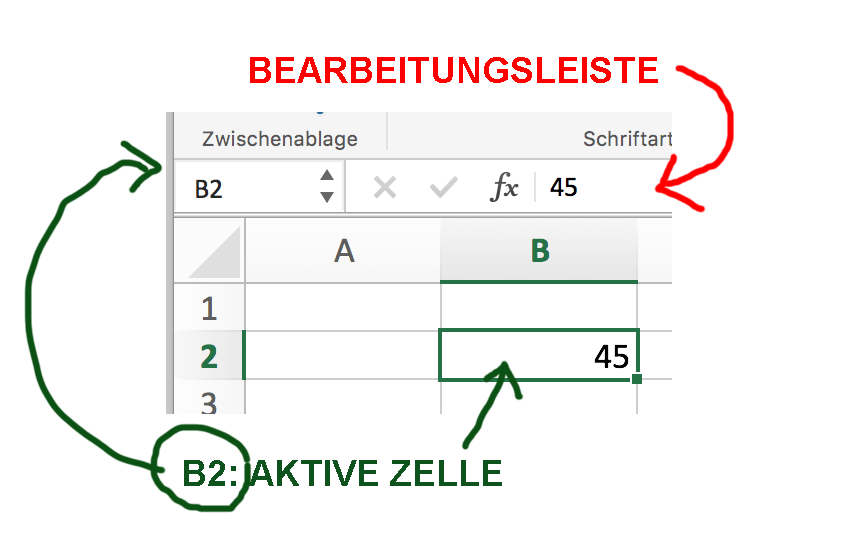
Aktive Zelle:
Ausgewählte Zelle (NUR EINMAL KLIK!!)
Bearbeitungsleiste : Zeigt der Inhalt der aktiven Zelle
Formel
Formel: =A7+C5
Berechnung mit Operatoren + - / *
Funktion
Funktion:=MITTELWERT(C7:C10)
Vordefinierte Formel:
WORD: Index und Inhaltsverzeichnis
EXCEL: Grundfunktionen und Relative Bezüge
WO46: WORD
Index und Inhaltsverzeichnis
Aufgabe: Inhalt-Bericht
Vorgehen:
- Inhaltsverzeichnis einfügen
- Fehlenden Absätze der entsprechenden Formatvorlage zuweisen, so dass sie im Inhaltsverzeichnis erscheinen (Überschrift1, Überschrift2, u. s. w.)
- Formatvorlage Überschrift1 ändern (fett und blau) Alle Formatvorlagen einblenden
- Formatvorlage Verzeichnis1 ändern (rot)
WO46: Excel
Grundfunktionen und Relative Bezüge
BEZUG
1. Zelle auswählen KLIK
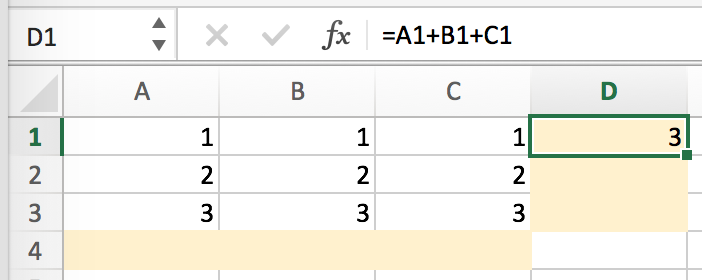
in der Bearbeitungsleiste wird der Inhalt der Zelle angezeigt.
2. Bearbeitungsleiste aktivieren KLIK
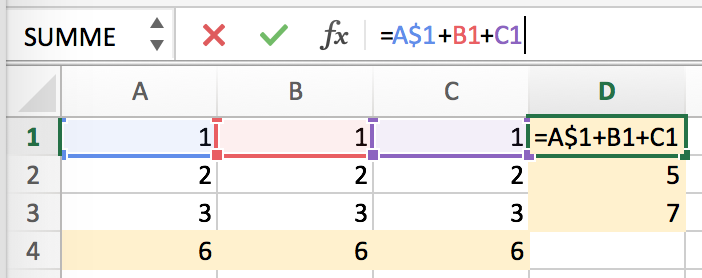
die Bezüge werden sichtbar
- A1 , B1 und C1 sind Bezüge:
- = Man bezieht sich auf diese Zellen
- = Der Inhalt dieser Zellen
Bezug: Relativ
A1 ist ein relativer Bezug
nach unten kopieren:
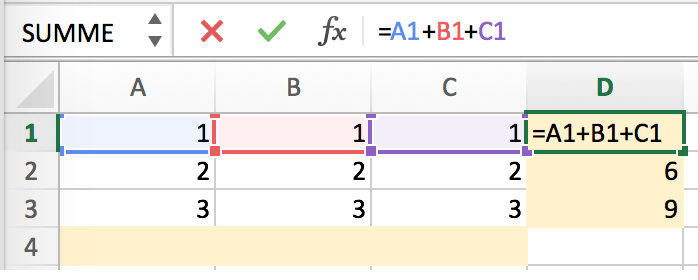
nach rechts kopieren:
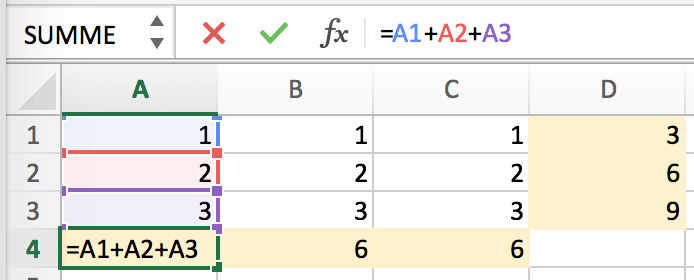
Grundfunktionen
SUMME(Zahl1;Zahl2;...)
Summiert die Zahlen in einem Zellenbereich.
MITTELWERT(Zahl1;Zahl2;...)
Gibt bei Zahlen den Mittelwert (Durchschnitt) der Argumente zurück.
MIN(Zahl1;Zahl2;...)
Gibt den kleinsten Wert innerhalb einer Wertemenge zurück.
MAX(Zahl1;Zahl2;...)
Gibt den größten Wert innerhalb einer Wertemenge zurück.
=ANZAHL(Zahl1;Zahl2;...)
Berechnet, wie viele Zellen in einem Bereich Zahlen enthalten.
=ANZAHL2(Zahl1;Zahl2;...)
Zählt die Anzahl nicht leerer Zellen in einem Bereich.
WORD: Bildbeschriftung - KSB Zitierregeln
Zitate und Literaturverzeichnis: Quellen Bibliografieren
EXCEL: Gemischte Bezüge
WO47: WORD
KSB Zitierregeln - Bilder
Zitate und Literaturverzeichnis
WO47: Excel
Relative und Absolute Bezüge
Relative Bezüge
A1 ist ein relativer Bezug
nach unten kopieren:
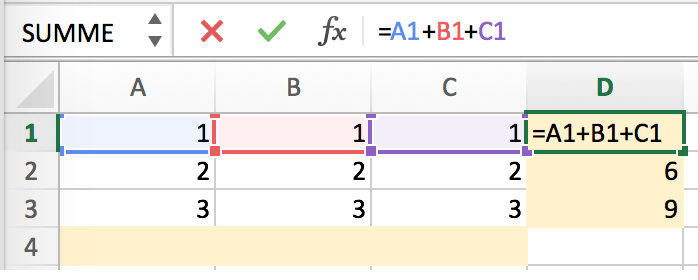
nach rechts kopieren:
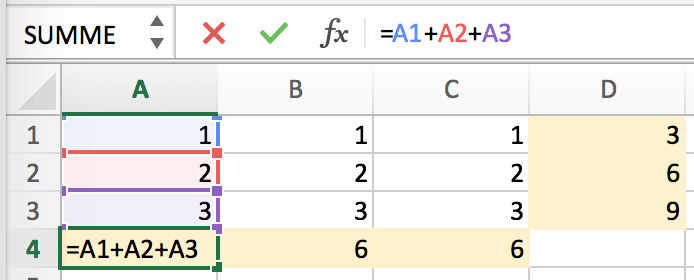
WORD: Dokumenten Überprüfen (+Nachverfolgen)
EXCEL: % Rechnungen
WO 48:
WORD: Dokumente Überprüfen
WORD: SIZ Prüfungsvorbereitung
WO49
- WORD: SIZ Vorbereitung
WO50
- WORD: SIZ Vorbereitung
WO51
- WORD: SIZ Prüfung
Excel Inhalte
Zelle / Bearbeitungsleiste
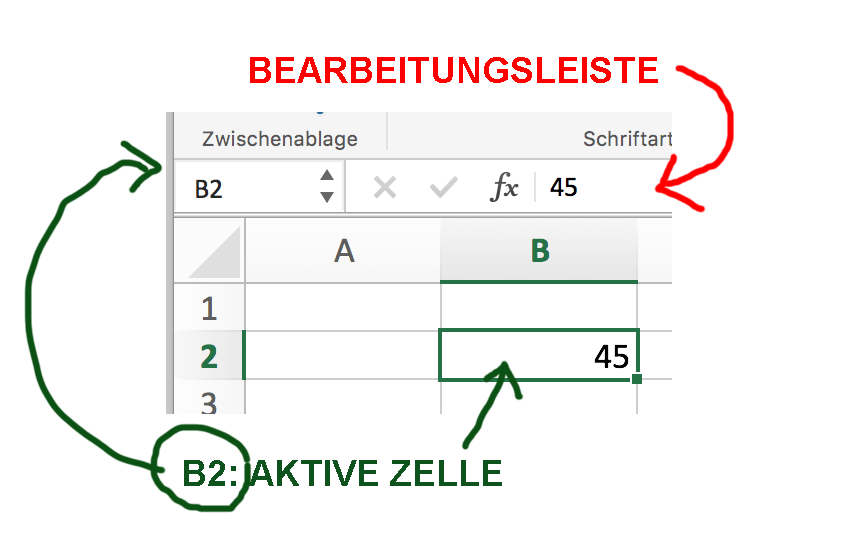
Aktive Zelle:
Ausgewählte Zelle (NUR EINMAL KLIK!!)
Bearbeitungsleiste : Zeigt der Inhalt der aktiven Zelle
Formel
Formel: =A7+C5
Berechnung mit Operatoren + - / *
Funktion
Funktion:=MITTELWERT(C7:C10)
Vordefinierte Formel:
Grundfunktionen
Grundfunktionen
SUMME(Zahl1;Zahl2;...)
Summiert die Zahlen in einem Zellenbereich.
MITTELWERT(Zahl1;Zahl2;...)
Gibt bei Zahlen den Mittelwert (Durchschnitt) der Argumente zurück.
MIN(Zahl1;Zahl2;...)
Gibt den kleinsten Wert innerhalb einer Wertemenge zurück.
MAX(Zahl1;Zahl2;...)
Gibt den größten Wert innerhalb einer Wertemenge zurück.
=ANZAHL(Zahl1;Zahl2;...)
Berechnet, wie viele Zellen in einem Bereich Zahlen enthalten.
=ANZAHL2(Zahl1;Zahl2;...)
Zählt die Anzahl nicht leerer Zellen in einem Bereich.
Relative und Absolute Bezüge
Relative Bezüge
A1 ist ein relativer Bezug
nach unten kopieren:
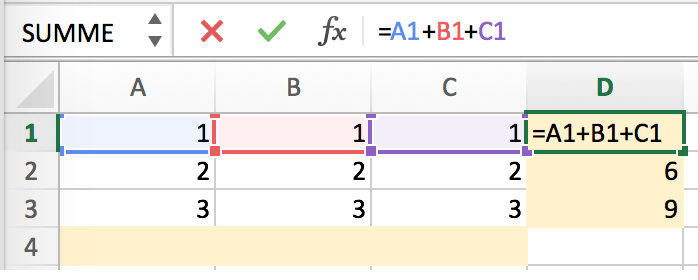
nach rechts kopieren:
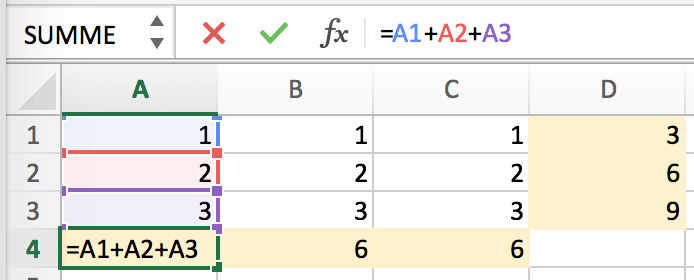
Rabatt
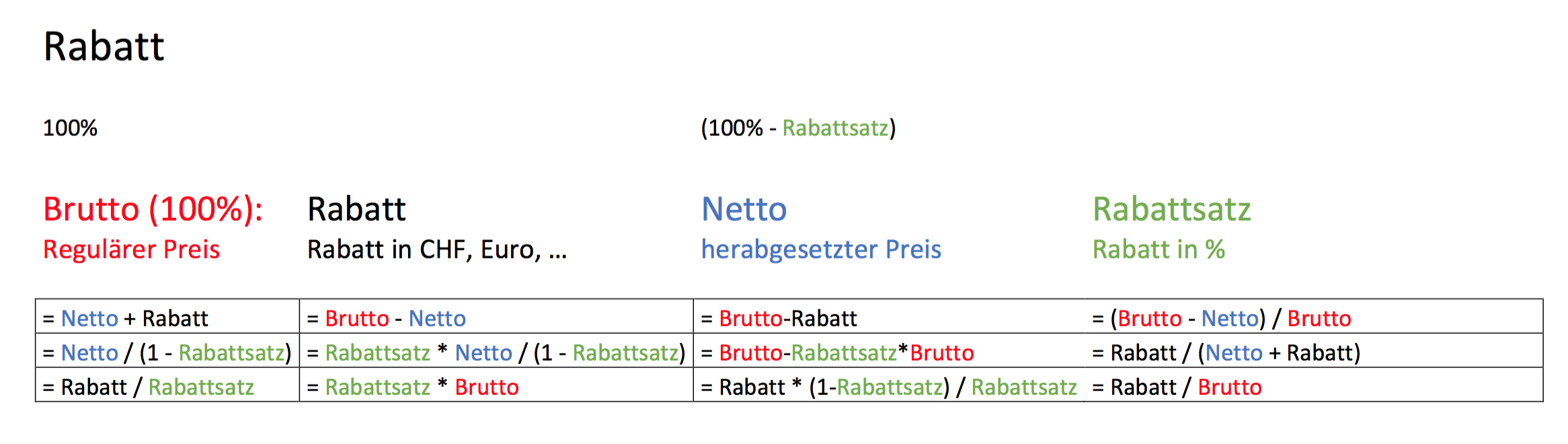
Definitionen
: Grundpreis (Nicht herabgesetzte Ware)
: Rabatt in %
: Was ich zahle (Rabatt abgezogen)
Berechnungen
Rabatt in CHF = *
Netto = -
Brutto = +
Rabattsatz = /
Aus der Praxis

Rabattsatz: 30% Brutto: 59.95 |

Brutto (100%): 169.00 Netto: 89.00 |
Runden
Runden · Aufrunden · Abrunden · Ganzzahl · Runden auf 0, 1, 2 3, … Komma Stellen · auf 1 Franken · auf 10 Rappen (Cent) · auf 1 Rappen (Cent) · auf 50 Rappen (Cent) · auf 5 Rappen (Cent) runden · Auf 10, 100, 1000 runden · auf ½ und auf ¼ Note runden
Zellenformat:
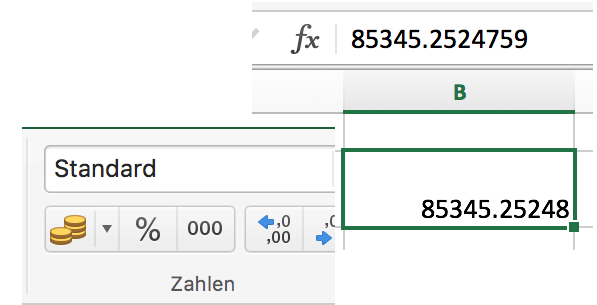
RUNDEN
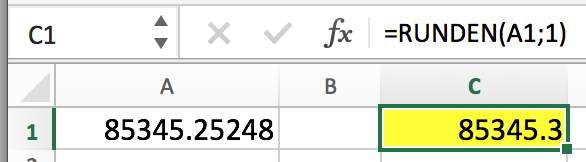
Formeln
=RUNDEN(Zahl;Anzahl_Stellen)
=AUFRUNDEN(Zahl;Anzahl_Stellen)
=ABRUNDEN(Zahl;Anzahl_Stellen)
Auf 0,1,2,3,... Dezimalstellen runden :
- =RUNDEN(Zahl;0)
- =RUNDEN(Zahl;1)
- =RUNDEN(Zahl;2)
Auf 10er 100er 1000er runden
- =RUNDEN(Zahl;-1)
- =RUNDEN(Zahl;-2)
- =RUNDEN(Zahl;-3)
Ganzzahl
=GANZZAHL(Zahl)
oder
=ABRUNDEN(Zahl;0)
Aufgabe Gemüse
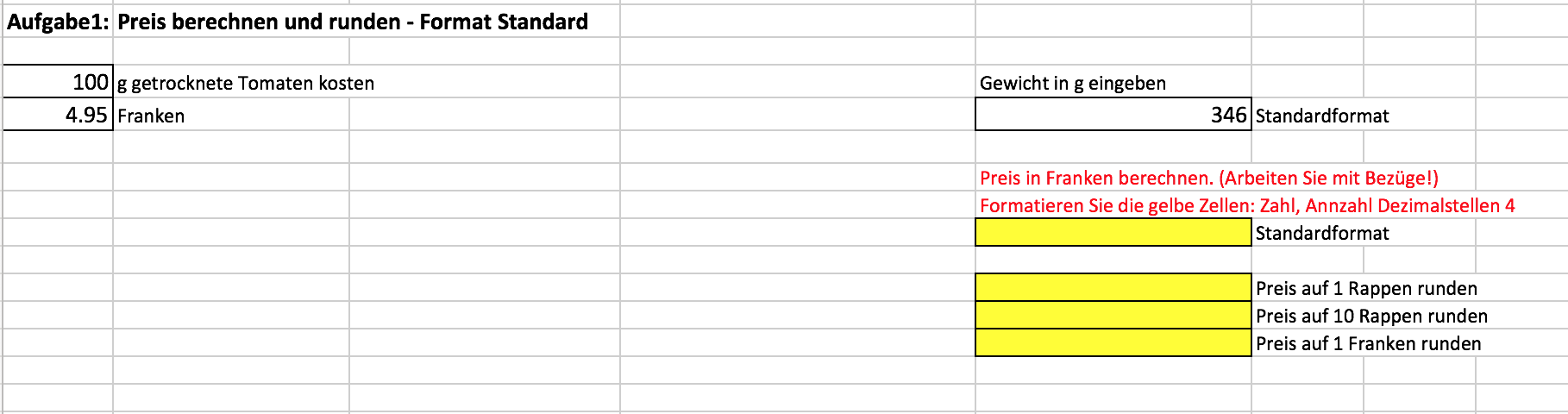
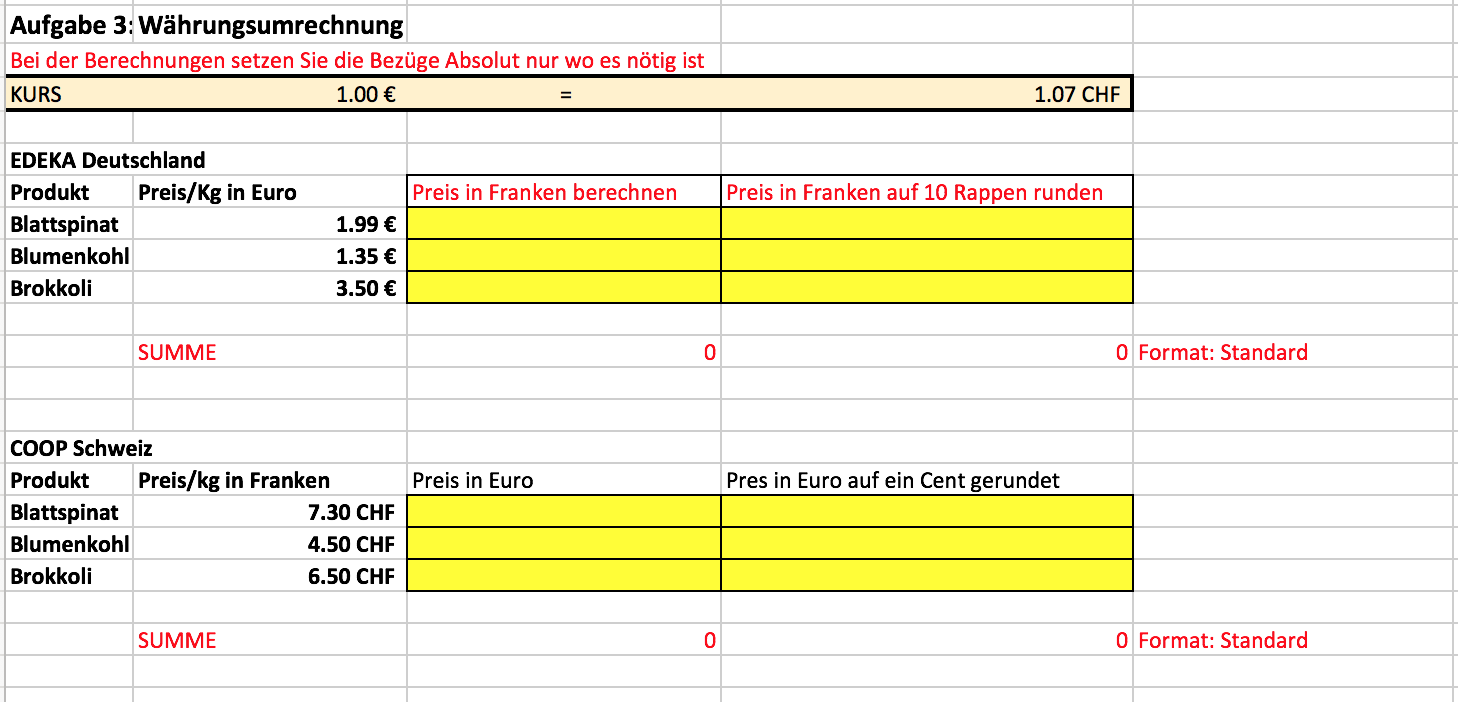

Runden Anwendung
| Runden auf 0 Komma Stellen | =RUNDEN(Zahl;0) | (= auf 1 Franken runden) |
| Runden auf 1 Komma Stellen | =RUNDEN(Zahl;1) | (= auf 10 Rappen runden) |
| Runden auf 2 Komma Stellen | =RUNDEN(Zahl;2) | (= auf 1 Rappen runden) |
| Runden auf 10 | =RUNDEN(Zahl;-1) | (=auf 10 Franken runden) |
| Runden auf 100 | =RUNDEN(Zahl;-2) | (=auf 100 Franken runden) |
| Runden auf 50 | =RUNDEN(Zahl*2;-2)/2 | (=auf 50 Franken runden) |
| Auf 1/2 runden | =RUNDEN(Zahl*2;0)/2 | (=auf 50 Rappen runden) (=auf eine Halbe Note runden) |
| Runden auf 1/20 | =RUNDEN(Zahl*20;0)/20 | (=auf 5 Rappen runden) |
| Runden auf ¼ Note | =RUNDEN(Zahl*4;0)/4 | =(auf 25 Rappen runden) |
Anwendungen Allgemein
Beispiele mit Einfache WENN-FUnktion, Verschachtelt und ODER/UND
WENN und DATUM
WENN Verschachtelt
Aufgabe
Ist der Umsatz kleiner oder gleich 10 Mio Franken, dann geben Sie 5% Bonus. Wenn der Umsatz weniger als 20 Mio Franken aber mehr als 10 Mio Franken ist, dann geben Sie 12% Bonus. Ist der Umsatz zwischen 20 und 30 Mio Franken, dann geben Sie 17% Bonus. 27% Bonus bekommen diese, die mehr als 30 Mio Franken Umsatz machen.
Grafische Darstellung

Rabatt, Bonus MwSt + Bedingte Formatierung
!!muss noch bearbeitet werden
WENN mit UND / ODER
Aufgabe
Wenn es rot und weiss oder weiss und rot steht, dann erscheint Schweiz sonst erscheint x.
Grafische Darstellung
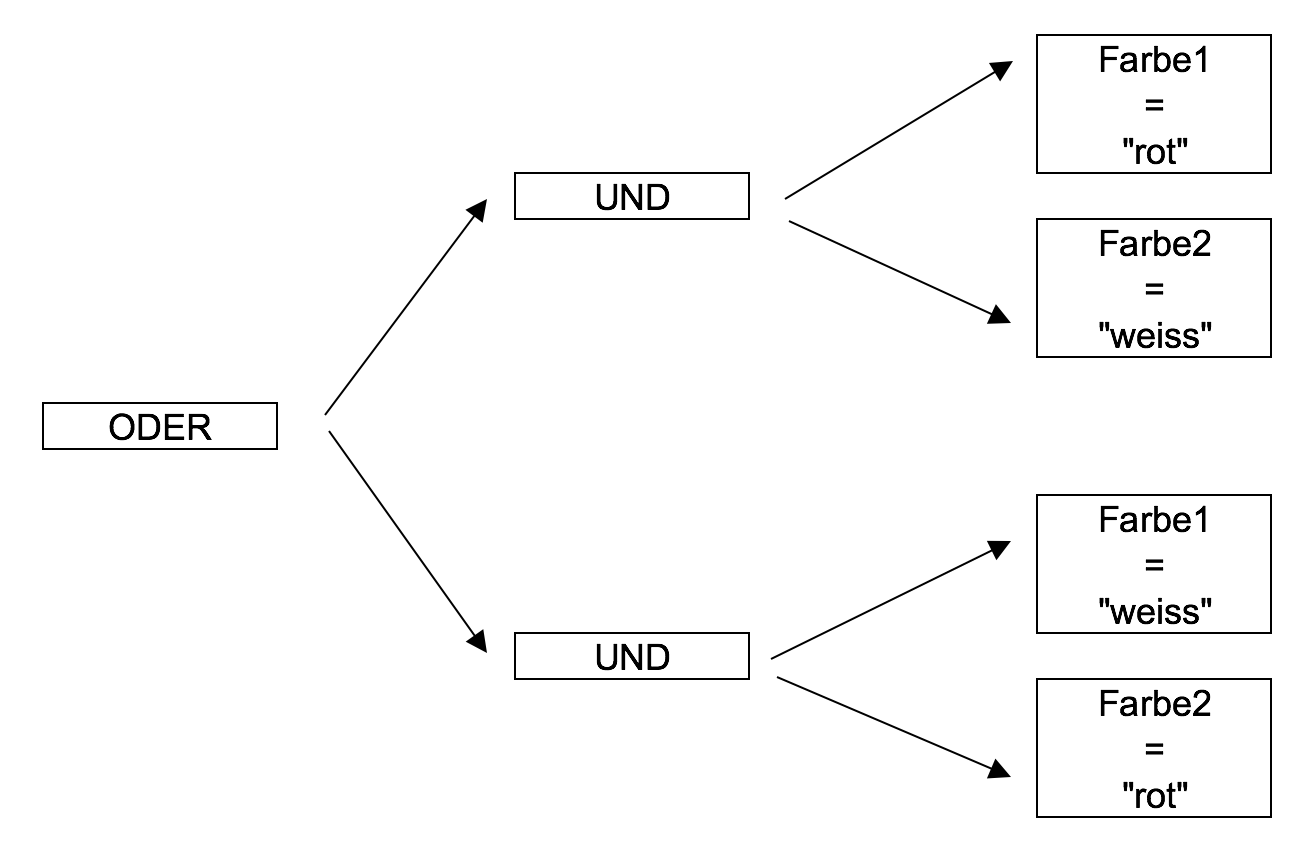
Kombination
Zelleninhalte verbinden mit &
Rabatt (WENN Verschachtelt)
Fertig stellen: Daten - Datenüberprüfung / Liste eingeben für die Tiere, Dezimalsstelle, Zufallsbereich
Zellen und Bereiche benennen
Die Namensvergabe bei Zellen und Zellenbereichen
Zur Verbesserung der Übersicht
Zur Vereinfachung der Formelerstellung
Um schnell zu einem benannten Bereich zu gelangen
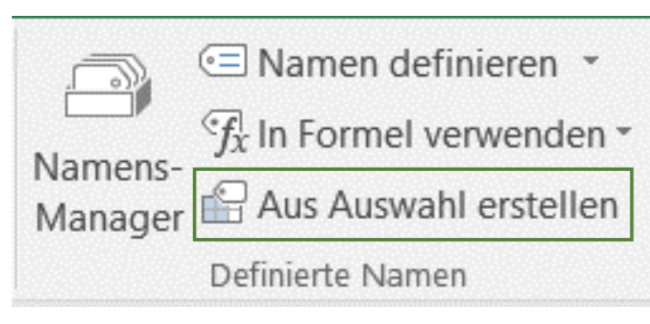
Namen definieren
(Zellen und Bereiche benennen), (keine Leerzeichen keine ; keine : keine –)
Namensmanager Ctrl+F3
Namen definieren (neu) bearbeiten oder löschen
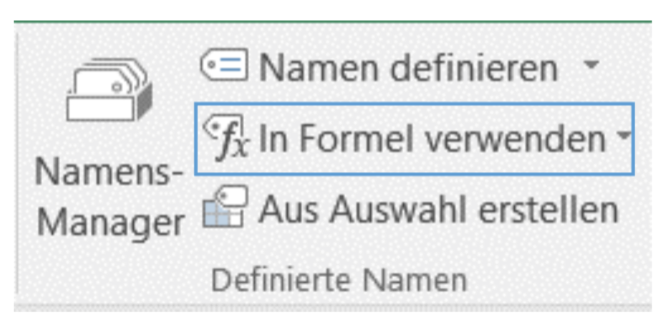
Mit Namen arbeiten
Namen In Formel verwenden
Formel bis zur Stelle eingeben, an der ein Name einzusetzen ist, F3, Namen auswählen, OK
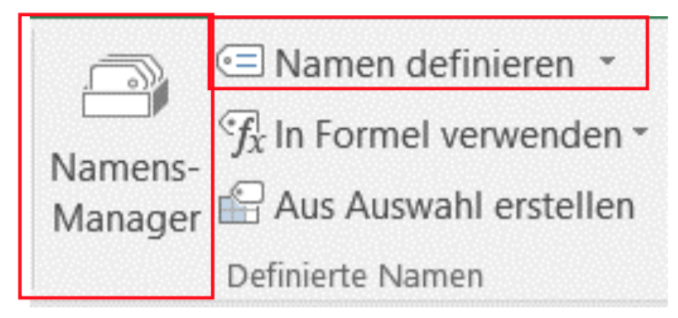
Automatische Namensvergabe
Den Bereich markieren (mit den Spalten/Zeilenköpfen) deren Namen Sie übernehmen wollen, Aus Auswahl erstellen, Namen aus dem gewünschten Bereich erstellen.
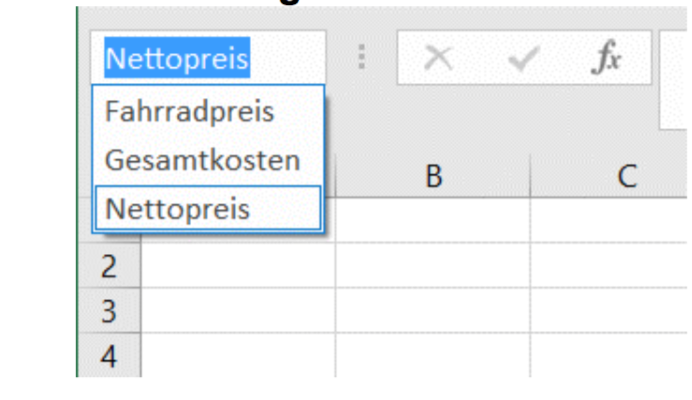
Liste der Namen erstellen
Liste einfügen
F3

Die Liste wird nicht aktualisiert!
Datumsfunktionen
Grundlagen, Datumsfunktionen

Einfache Berechnungen
Einen Zeitpunkt ermitteln
Zelle + 10 (10 Tage Später)
Zelle + 2 + "2:00" (2 Tage und 2 Stunden später)
Einen Zeitraum berechnen in Tage:
Datum2 – Datum1 (Ergebnis in Zahl formatieren!!)
Alter in Tage: =HEUTE()-Geburtsdatum
Uhrzeitfunktionen
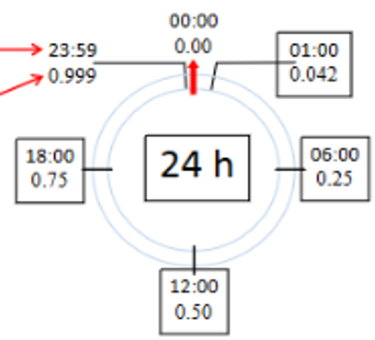
Formate
(Format - Zelle - Zahlen - Datum)
Gebietsschema: Deutsch (Deutschland) !! für 2 Formatierungen:
3.2.05 18:00
30:35:55
Anwendungen
Geburtsdatum dieses Jahr =(DATUM(JAHR(HEUTE());MONAT(Geburtsdatum);TAG(Geburtsdatum))Wochentag in Wort schreiben: =WENN(WOCHENTAG(Zahl)=1;"Montag";WENN(WOCHENTAG(Zahl)=;"Dienstag"...
Datum, WWENN-Funktion, Runden
Datum und Uhrzeitfunktionen · WENN: Wenn es am Sonntag bezahlt wurde, dann geht die Zahlung am Montag ein. · Bedingte Formatierung: Wenn es Sonntag ist, dann wird das Datum fett geschreiben
Datumsfunktionen
| =HEUTE() | Das heutige Datum |
| =JAHR(Zahl) | Die Jahreszahl bestimmen |
| =MONAT(Zahl) | Die Monatszahl einer Zelle berechnen |
| =TAG(Zahl) | Den Tag im Monat eines Datums berechnen |
| =WOCHENTAG(Zahl;Typ) | Den Wochentag eines Datums berechnen Typ1: Sonntag=1 bis Samstag = 7 Typ2: Montag=1 bis Sonntag=7 Typ3: Montag=0 bis Sonntag=6 |
| =DATUM(Jahr;Monat;Tag) | Datum aus verschiedene Zellen zusammensetzen |
| =DATEDIF(Geburtsdatum;HEUTE();"y") | Alter in Jahren |
| =DATEDIF(Geburtsdatum;HEUTE();"m") | Alter in Monaten |
| =KALENDERWOCHE(Zahl;21) | Kalenderwoche Typ 21: KW-Nummerierung in Europa 4.1.2016: KW 1 |
Uhrzeitfunktionen
| =JETZT() | Das heutige Datum und aktuelle Zeit |
| =STUNDE(Zahl) | Die Stundenzahl einer Zelle berechnen |
| =MINUTE(Zahl) | Die Minutenzahl einer Zelle berechnen |
| =SEKUNDE(Zahl) | Die Sekundenzahl einer Zelle berechnen |
Gruppenmodus, Listeneingabe, Zelleninhalte verbinden
Gruppenmodus
Spalten und Zeilen ein- und Ausblenden, Spaltenbreite und Zeilenhöhe definieren
Aufgabe Umsatz
Aufgabe Arbeitszeit
Aufgabe Arbeitszeit Datum · Bedingte Formatierung · Gruppenmodus · WENN · Spalten und Zeilen ein- und ausblenden
Datenüberprüfung
Daten - Datenüberprüfung - Liste eingeben
ZUFALLSBEREICH
=ZUFALLSBEREICH(Untere_Zahl;Obere_Zahl)
Diagramme erstellen
Diagrammtypen

Diagramme
Inhalte:
Bewerbungen, Post und Dokumentenarchivierung in der Praxis
Mai Juli 2018
Diagramme
Diagramme Anwendung: Aufgabe Wohnung XY Diagramm vs. Liniendiagramm, Trendlinie und PrognosenZusätzliche Funktionen
Aufgabe Auftragbestätigung

Hinweise
Matrix mit Namensvergabe definieren
DIe Matrix kann man mit Namensvergabe definieren, so dass man in der Formel nicht absolut setzten muss
Artikelmatrix
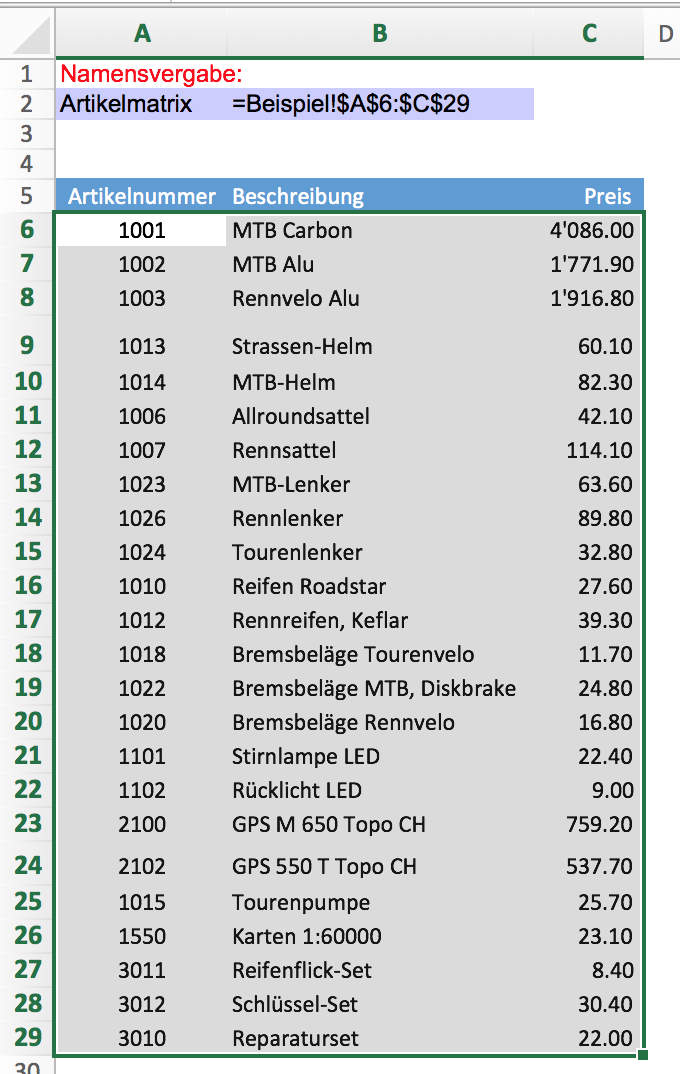
Codematrix

#NV
Falls das Suchkriterium eine Leere Zelle entspricht, ist das Ergebnis #NV
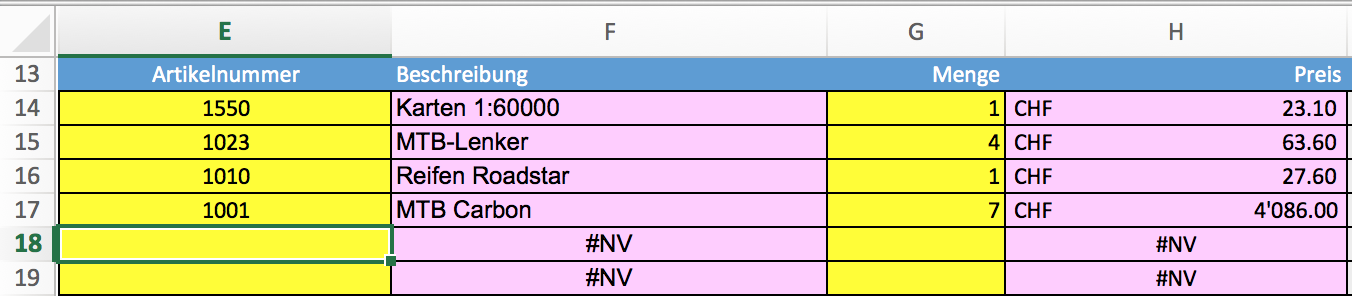
Man kann das Problem mit einer WENN-Funktion lösen:
=WENN(E14="";""0"";SVERWEIS(Suchkriterium;Matrix;Spaltenindex;BereichVerweis))
oder: =WENN(E14="";0;SVERWEIS(Suchkriterium;Matrix;Spaltenindex;BereichVerweis))
Je nach Bedürfnis
ZÄHLENWENN, SUMMEWENN, RANG.GLEICH
Filtern sortieren Tabelle auswerten

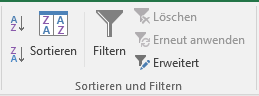
Sortieren
Datensätze sortieren = Die Datensätze (Zeilen) werden sortiert und neu angeordnet

Filtern
Filtern = nur bestimmte Datensätze anzeigen
Einfache Filter
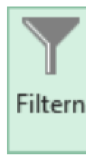
Filter entfernen

Logische Operatoren
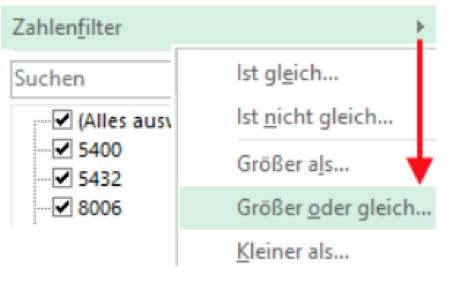
Filtern mit Verknüpfung
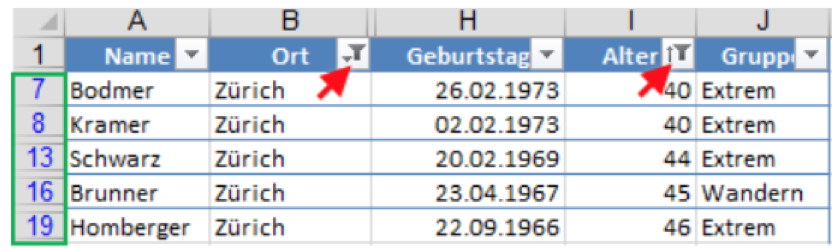
Datumsfilter

Gefilterte Tabelle in der Statusleiste auswerten
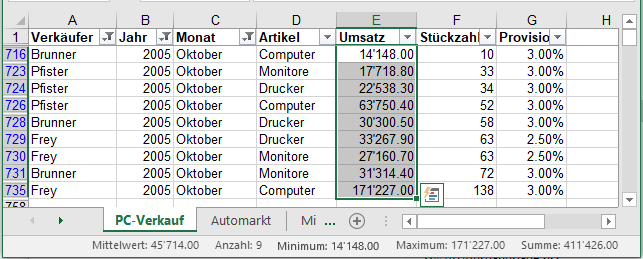
Funktion Teilergebnis
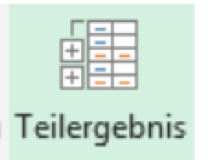
Wann?
wenn mehrere Felder die gleiche Werte lauten dann kann man gruppieren gliedern und auswerten.
Vorbereitung
1. Falls Tabelle: Im Bereich zurückkonvertieren
Tabellentools - Entwurf - In Bereich konvertieren
2. Sortieren nach dem zu gruppierenden Feld:
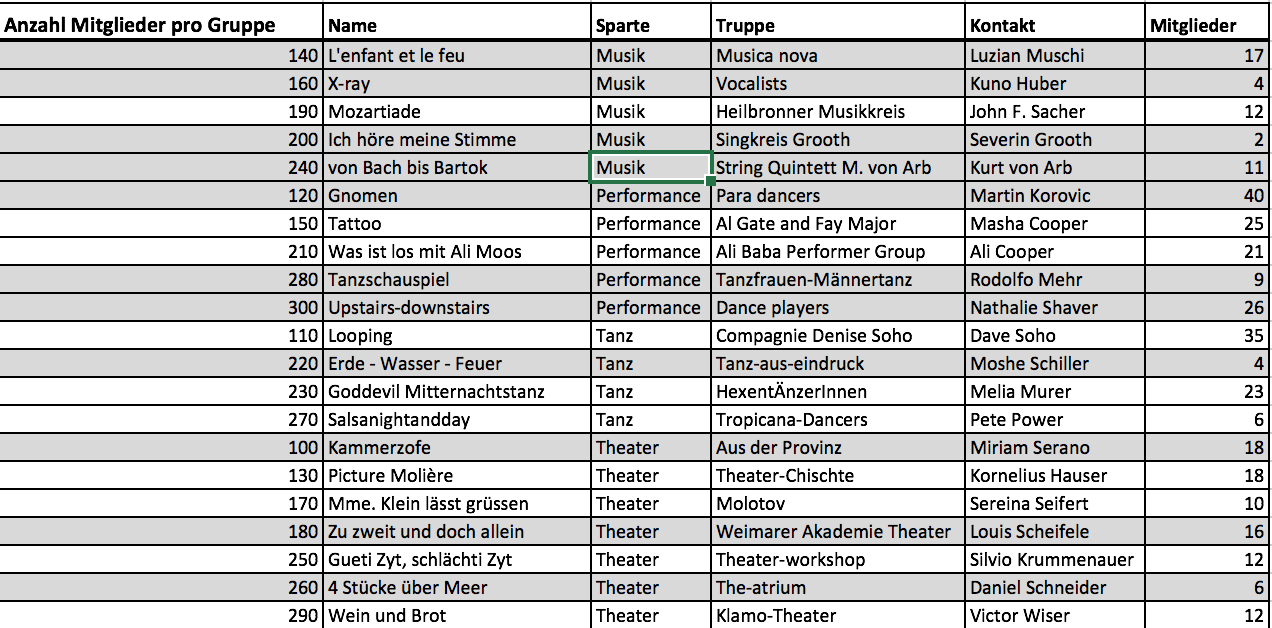
Wie?
irgendwo in der Tabelle klicken
Daten - Gliederung - Teilergebnis
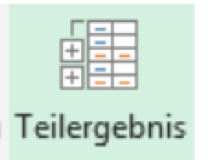
Gruppieren nach: Sparte
Unter verwendung von: Anzahl
Teilergebnis addieren zu: Sparte (Spalte, wo das Ergebnis gezeigt wird)
OK
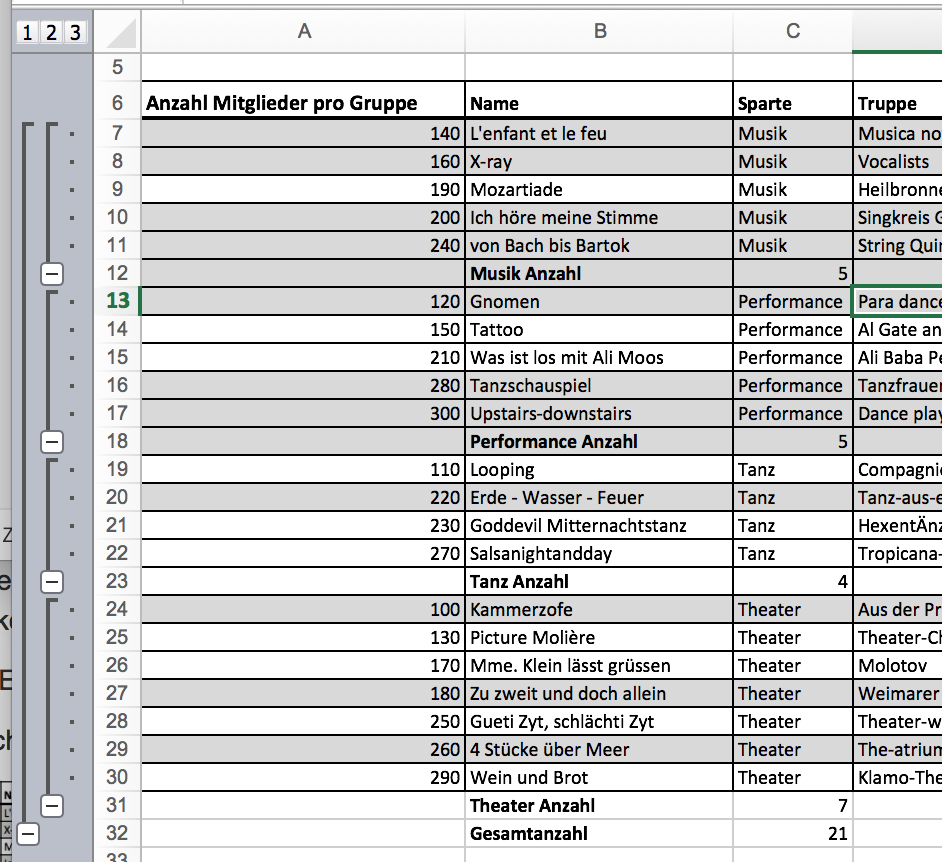
zusätzlich zur SIZ können Sie noch brauchen:
Zeilen, Spalten und Tabellenblätter ein und ausblenden
Zeilen, Spalten und Tabellenblätter ein und ausblenden
Ausblenden
Spalte auswählen, rechte Maustaste und ausblenden
Einblenden
Rechts und links von der ausgeblendete SPalten auswählen, Rechte Maustaste einblenden
gleiche Prozedere für die Zeilen
Inhalte einfügen - Transponieren
Bereich kopieren
Inhalte einfügen
Transponieren
Die Zeilen und Spalten werden umgekehrt dargestellt